How to get the most out of Puzzle Maker Pro - Image Code Search
This tutorial shows how to get the most out of Puzzle Maker Pro - Image Code Search
This tutorial applies to:
All generic information for the Code Search products can be found in the main Code Search tutorial.
Introduction
The Image Code Search option allows you to use your own images to create code search puzzles. Optionally you can use the built-in preset images for quick results.
Image Code Search Puzzles
Just like the other Code Search variations, with Image Code Search you can set a total number of Images (16 in the screenshot) and than select a limited number of images for each puzzle (5 in the screenshot). This way each puzzle will use different images. Of course you can also use the entire set of images for each puzzle - for example set the maximum to 20 and use all 20.
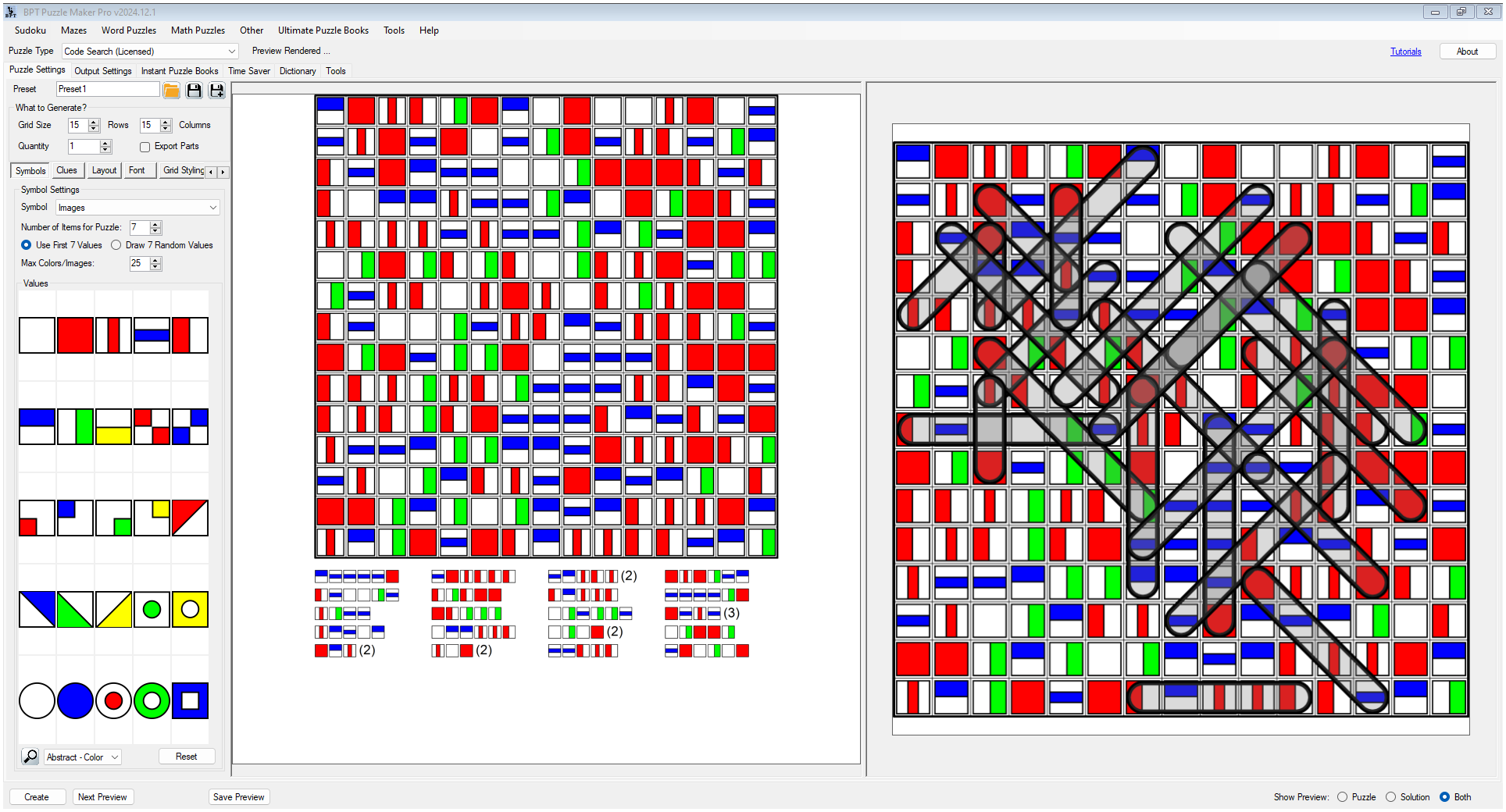
The example uses one of the built-in image sets. It's alawys better to use your oqn unique images.
Note: For Image Code Search it's best to use a thicker line for the solutions, optionally with a colored or gray fill for the solution indicator symbols, as shown in the screenshot above. Especially with less abstract and more natural shapes, it can otherwise become hard to see the solutions.
For Kids' puzzles, it makes sense to use smaller grids and fewer symbols, and also set the number of copies for each code to 1 only.
Here's an example of an image code search puzzle for kids:
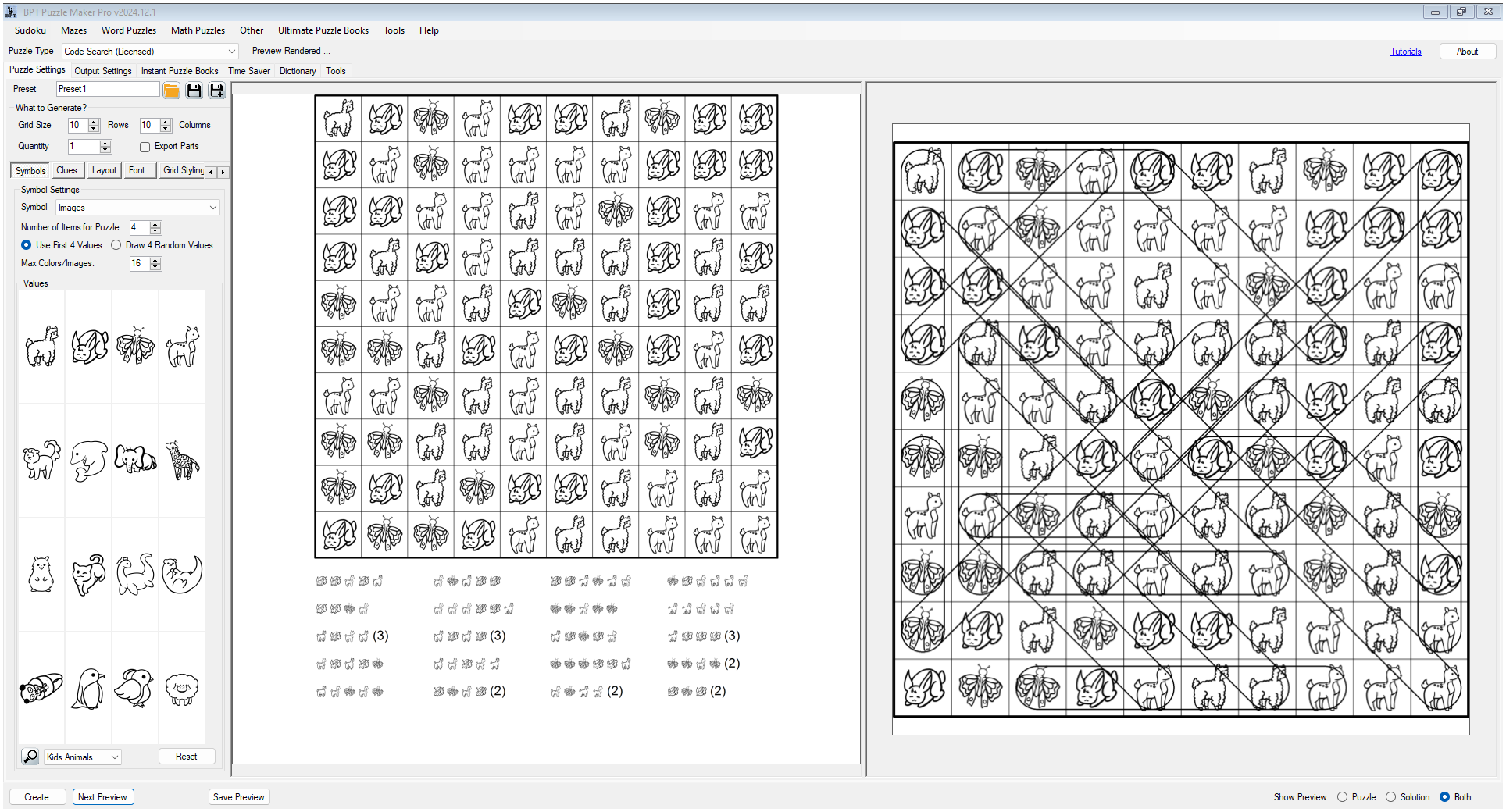
You can also reduce the number of codes to only 5 or 10 (or as few as you need).