How to Use LCB Book Creator (Powerpoint product)
This tutorial describes how to Use LCB Book Creator (Powerpoint product). It applies to:
- LCB Book Creator - Commercial
- LCB Book Creator - Reseller / White Label
- LCB Book Creator - Source Code
For the Reseller / White Label product, the screenshots may look slightly different because of product customisation. for the Source Code product, this tutorial shows how the scripts and macros work after delivery.
First Things First - Handling Security Issues
If you get security warning from Powerpoint when you start the product, you have to tell both Windows and Powerpoint that you accept the file and the macros. We have a separate tutorial that shows you in detail how to do this: Enable Powerpoint Macros
Using LCB Book Creator
You can find LCB Book Creator on the Add-ins ribbon:
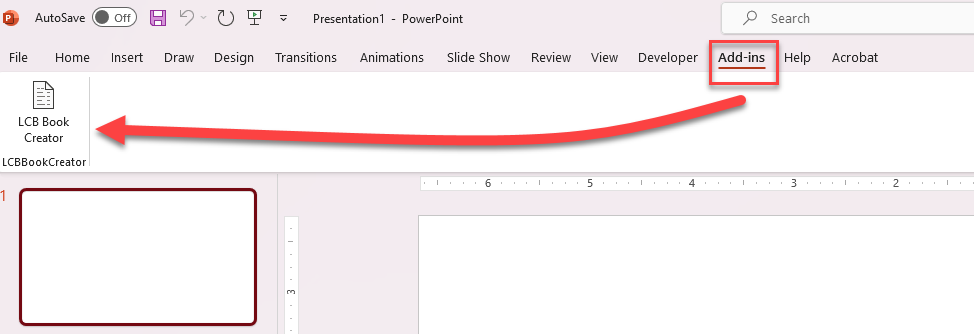
Click the "LCB Book Creator" text or icon to start the LCB Book Creator:
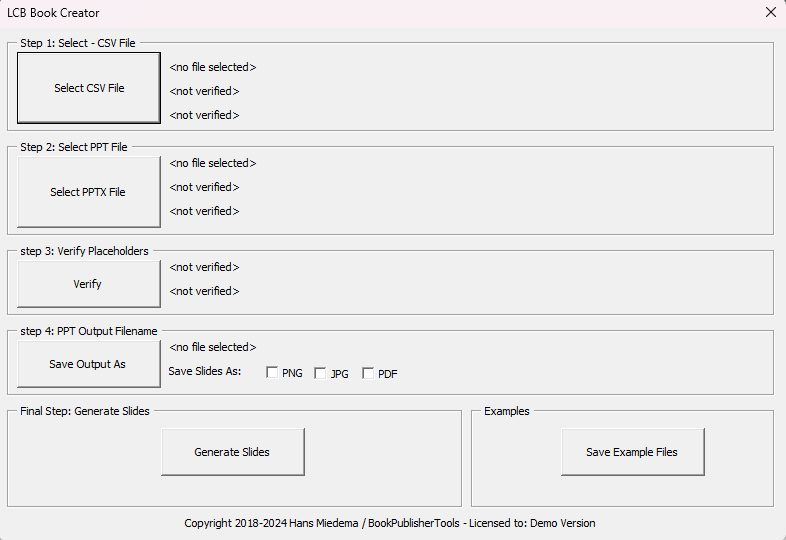
There are 5 different (small) steps:
- Select the CSV File, the data file for your Low Content Book or Images,
- Select the Powerpoint Template file
- Verify Placeholders - Check that all placeholders in the Powerpoint file do have data in the CSV file
- Set the Powerpoint Output file
- Generate Slides.
Optionally you can create example files, this will save a sample CSV file and a sample Powerpoint file to your computer. (You can select the sample files for step 1 and 2, to do a first test-run with LCB Book Creator).
CSV Files
CSV means "Comma Separated Variable length". In other words: the different values, texts, on each line are separated by commas. Besides that, it's just a plain text file, that you can type in Notepad, or save in Excel (use csv as the output format).
For LCB Book Creator, the first line needs to have the 'Placeholder' names, that will be present in the Powerpoint file. For example: "Topic, Title, Author". (The quotes are not part of the text). In this case, the Powerpoint template can have placeholders "%TOPIC%", "%TITLE%" and "%AUTHOR%".
After the first line with the placeholders, you can add lines with data. The lines will be processed one at a time. For example: "Crime, Runaway Jury, Grisham".
Powerpoint Templates
Powerpoint Templates for LCB Book Creator are regular Powerpoint files. You can use placeholders (like "%TITLE%") that will be replaced with text from the CSV file. A placeholder can be the text for a shape or a textbox (in Powerpoint), or be part of the text. For example: "Category %TOPIC% Novels", which can result in "Category Crime Novels", after using the CSV Data.
The image below is from the sample Powerpoint Template file.
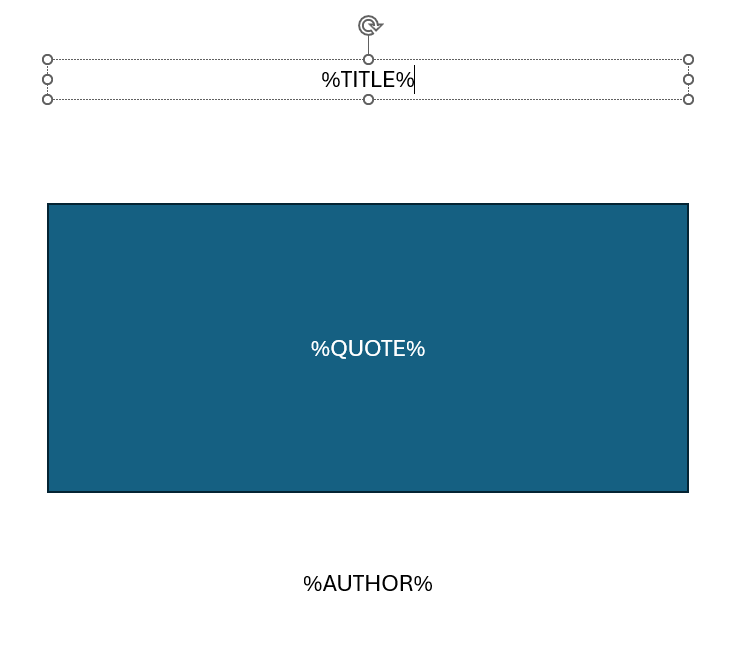
The sample file is plain, and it is not recommended to use it 'as is'. It is intended to show you how the placeholders work. You can design the Powerpoint file any way you like, and you can even use multiple slides for each row of data in the CSV file.
Whever the text for a placeholder is an existing file on your computer (e.g. "C:/Images/Books.jpg"), LCB Book Creator will replace the placeholder with the image. Otherwise, it will only replace the placeholder text with the next text.
Output Settings
To generate a Powerpoint file, you'll always need to specify where the new file must be saved (step 4).
Additionally, you can automatically generate image files in PNG, JPG and PDF format. These will be saved in a subfolder. The value in the first column of your CSV file will be used as the filename.
Generate Powerpoint Slides
When you click Generate, a Powerpoint file will be created and saved to your computer, with the name and location that you selected in step 4. This may take a couple of seconds, depending on the complexity of your template, the number of placeholders and the size of the CSV file.