Getting Started with Link Finder (Plugin for Powerpoint)
Getting Started with Link Finder (Plugin for Powerpoint)
The Link Finder plugin for Powerpoint is a tool to help you manage all the invisible link shapes that you (or your designer) may have added to a Powerpoint file.
If you haven't yet installed it, please do that first. You can find a tutorial on how to install Link Finder and our other Powerpoint Plugins here. (Link Finder is included in the download for Easy Journals).
##Finding Links
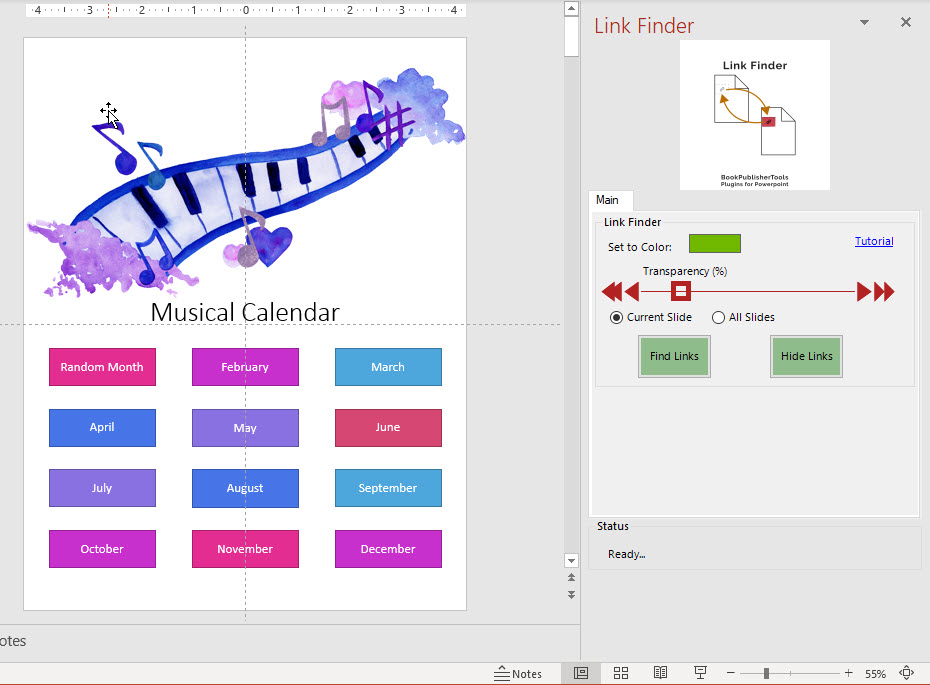
The slide that's shown in this screenshot contains a couple of invisible shapes with links to other slides. It's hard to find these, especially if you haven't created the slide yourself, or if it was created a long while ago.
In the plugin panel you can see only very few options:
- The color (now set to a very bright green color). Invisible shapes will be set to this color,
- Transparency, ranging from 0% to 100% transparent. Although it makes sense to make the shapes opaque, that would also mean you cannot see the shape below it (which may have meaningful text). That's why you can set transparency to e.g. 20%. (The best value depends on the color you select and the colors of the shapes in your Powerpoint file).
- A selector for "Current Slide" or "All Slides".
Click "Find Links" to find the invisible (transparent) shapes that contain link. It will show something like this:
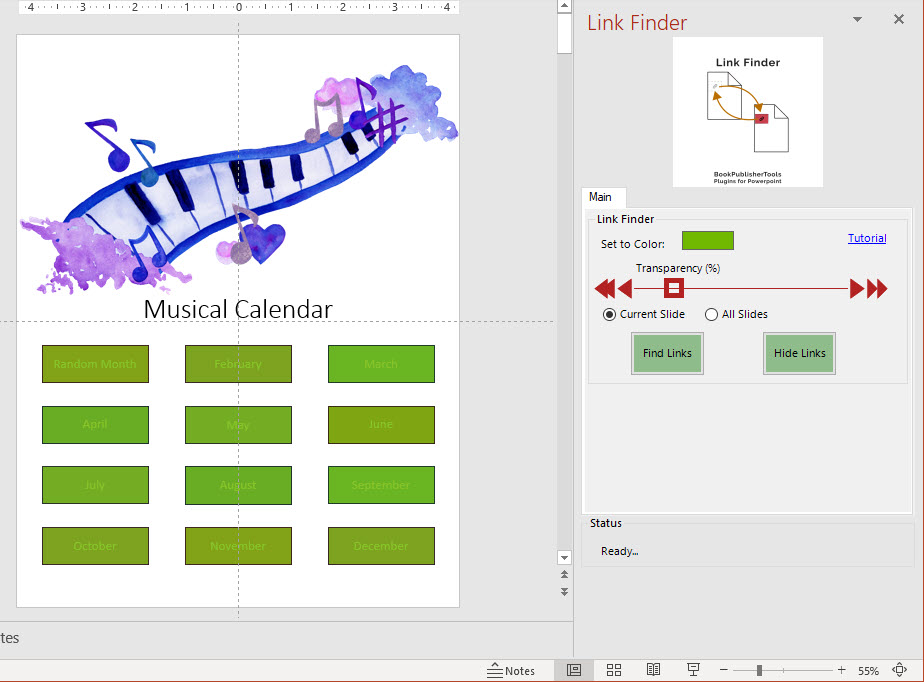
Once you've done your inspection or editing, you can make the links transparent again by using "Hide Links". This will make the shapes fully transparent again, but it only works for shapes previously found with "Find Links".