Getting Started with Sticker Factory (Plugin for Powerpoint)
Getting Started with Sticker Factory (Plugin for Powerpoint)
With Sticker Factory you can save your the shapes (or groups) on your slide(s) as separate PNG images in 96DPI or 300DPI. With Sticker Factory Pro you can also automatically add the sticker borders and even create additional slides with sticker shapes.
If you haven't installed the plugin yet, please do that first. You can find a tutorial on how to install our Powerpoint Add-ins here. Sticker Factory and Sticker Factory Pro are included in the Easy Journals download.
Sticker Factory - Saving shapes as stickers.
The standard version of Sticker Factory can save your shapes as separate PNG files. By default it uses 96DPI, but you can add 300DPI as well.
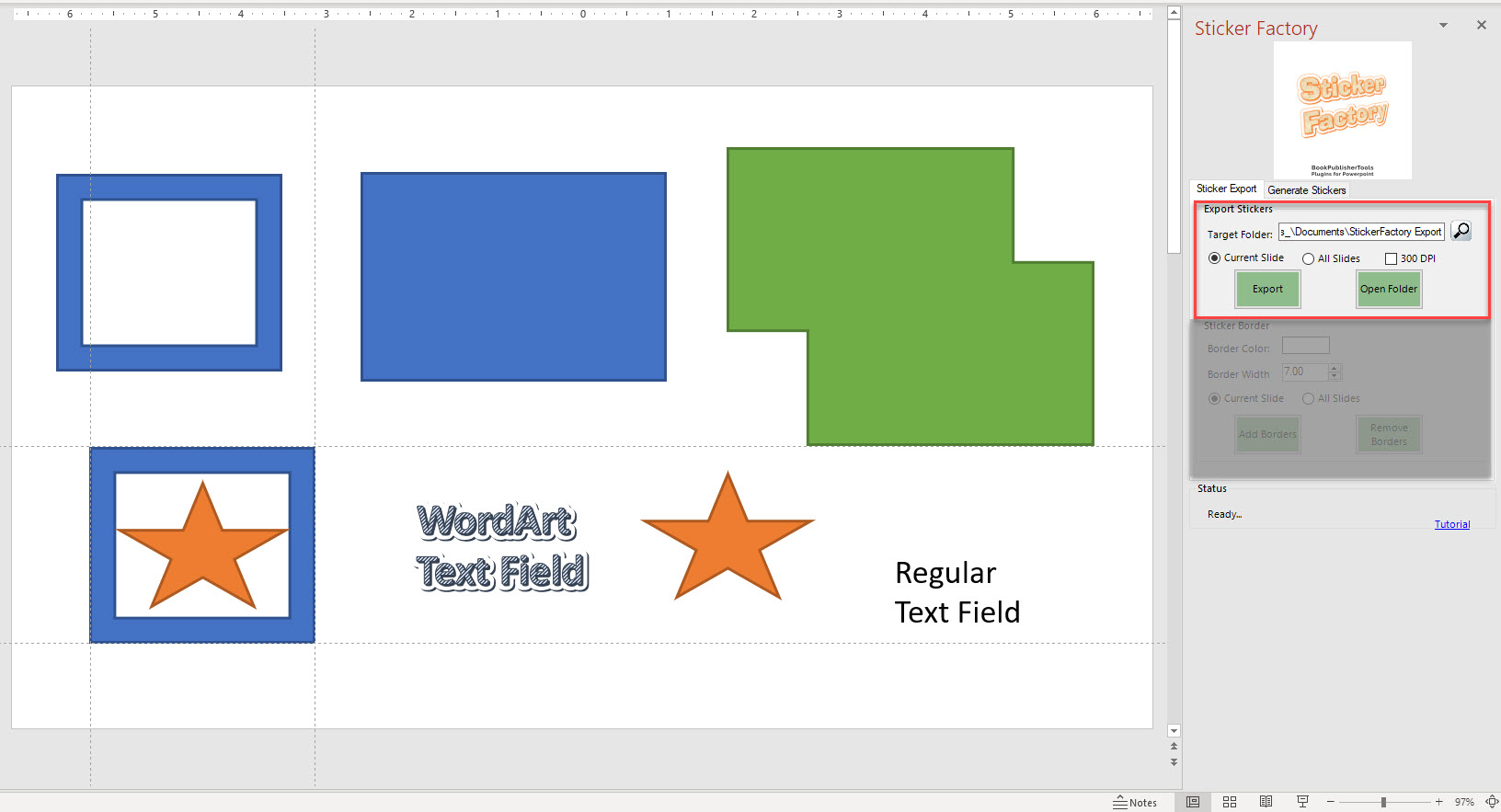
The screenshot shows a number of different shapes, just to illustrate how the plugin works. A regular square (top middle), a merged shape (top right), a frame (top left), a grouped shape (bottom left), Word Art text (bottom middle) and a regular text field (bottom right).
After setting the Target Folder and selecting 300DPI, the exported files will look like this:
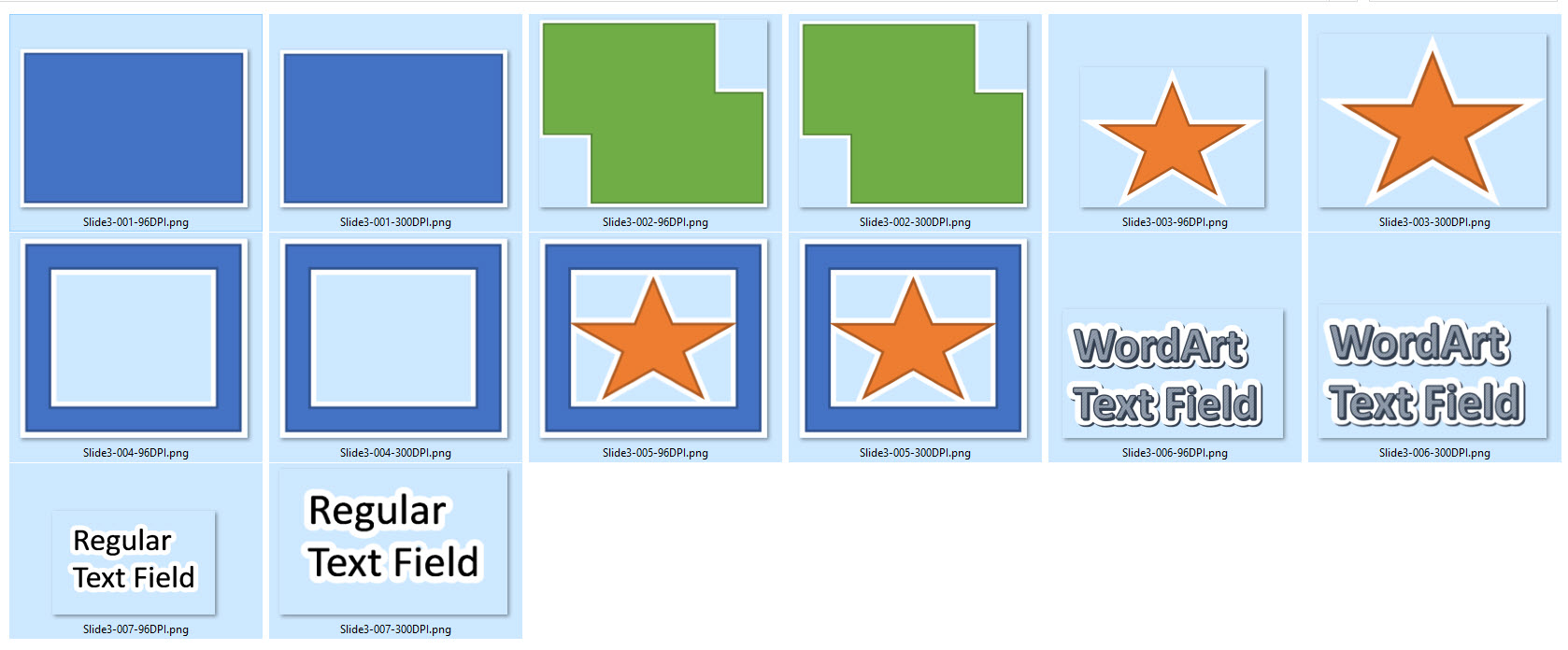
This screenshot was taken from File Explorer, you can see the very light blue color where the PNG's are transparent, and a white border around the shapes.
Note: The basic version of the plugin will not add these white borders for you.
For convenience there's also a button to open the folder that contains the images.
Sticker Factory Pro
The Pro version of Sticker Factory can add sticker borders to your images, and generate new slides filled with stickers.
Sticker Factory Pro - Sticker Border
To add Sticker Borders, you can select the color and the border width (in Powerpoint dot size). Normally the color should be white. However, if you want to select the right border width for your stickers, you'll probably want to use a different color (if you have a white background), and change it to white once you're satisfied with the border width. For that reason we've selected purple in this example:
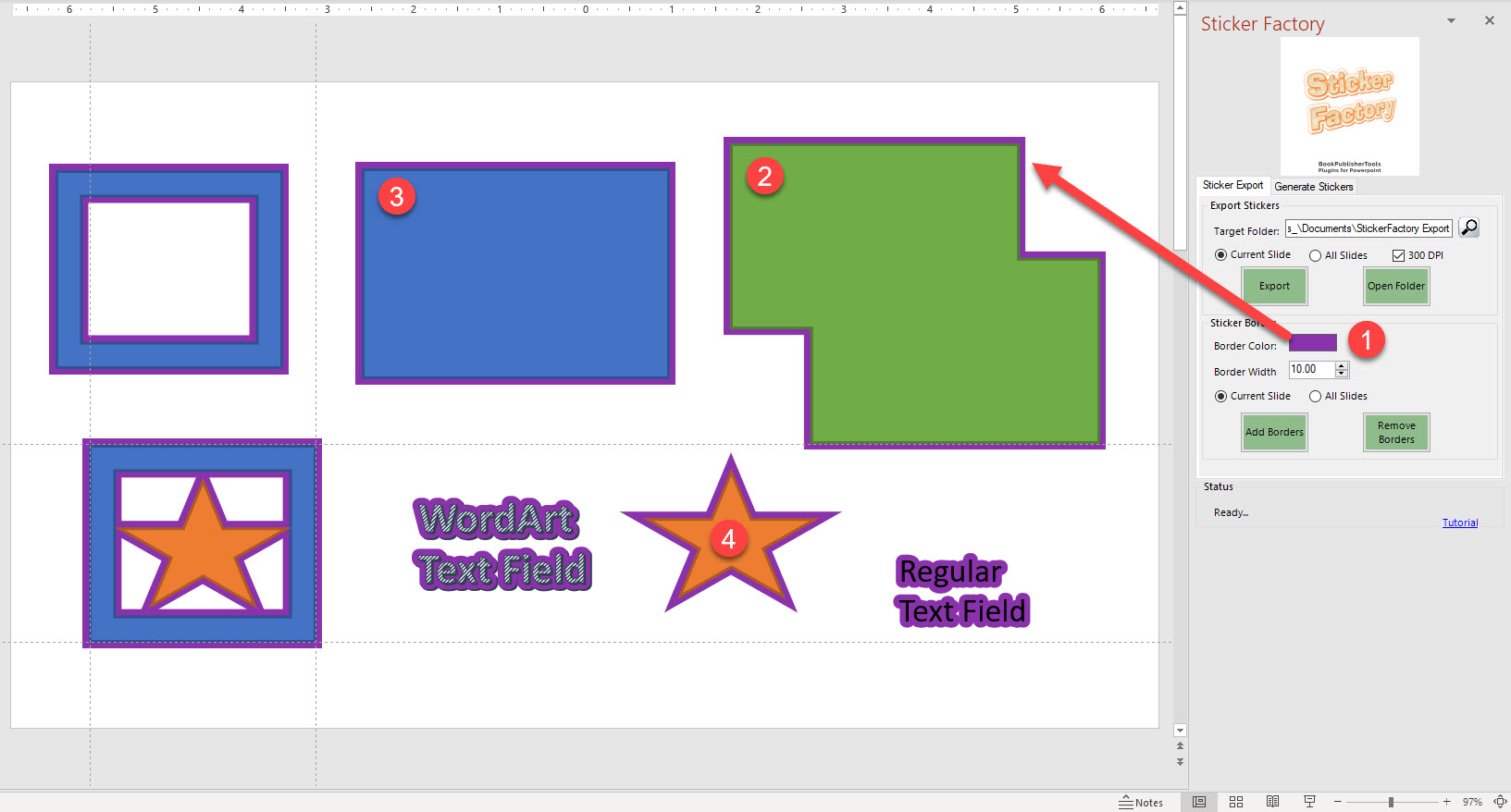
The purple color (1) is added to all the shapes on this slide. When you look carefully, you should see that the original shape borders (green in shape (2), dark blue in shape (3) and dark orange in shape (4)) are still there, just as you would expect.
If you want to have different border sizes for different shapes (e.g. the border for the Regular Text Field may be a bit much), you can move them to different slides and use different settings.
With "Remove Borders" you can remove the borders you just added. If you create borders again with different settings, the existing borders will also be removed.
Sticker Factory Pro - Generate Stickers
The other feature of Sticker Factory Pro is the ability to generate stickers. For example if you have some nice shapes that you want to use for stickers with different words.
This option will duplicate the current or selected slide(s) and replace replace each (dummy) text with a word from the list. Shapes that have no dummy (or placeholder) text, will not be affected.
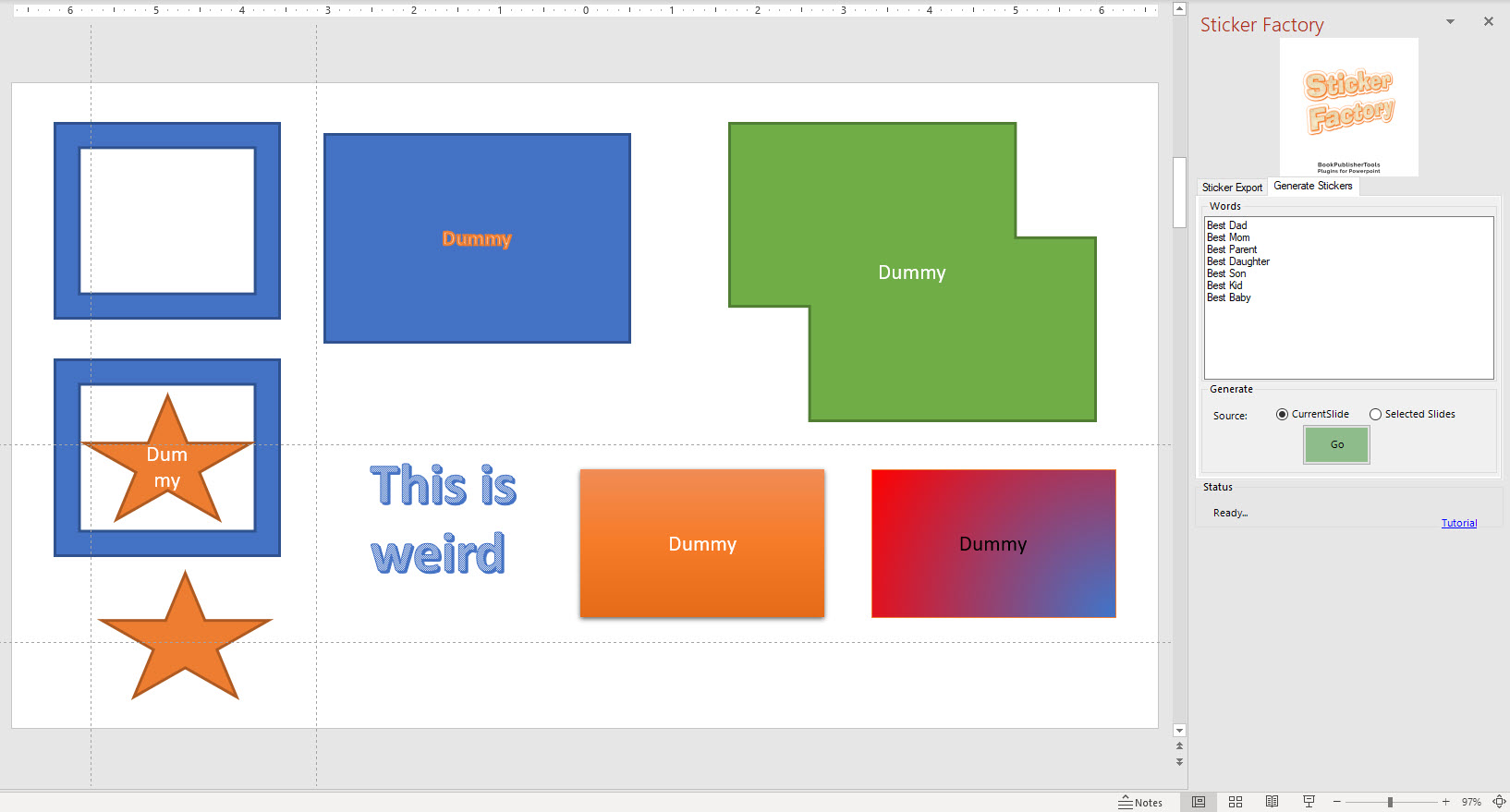
In the screenshot you can see the list of words (phrases) and the sticker templates. After clicking "Go", it will generate additional slides as can be seen in the next screenshot:
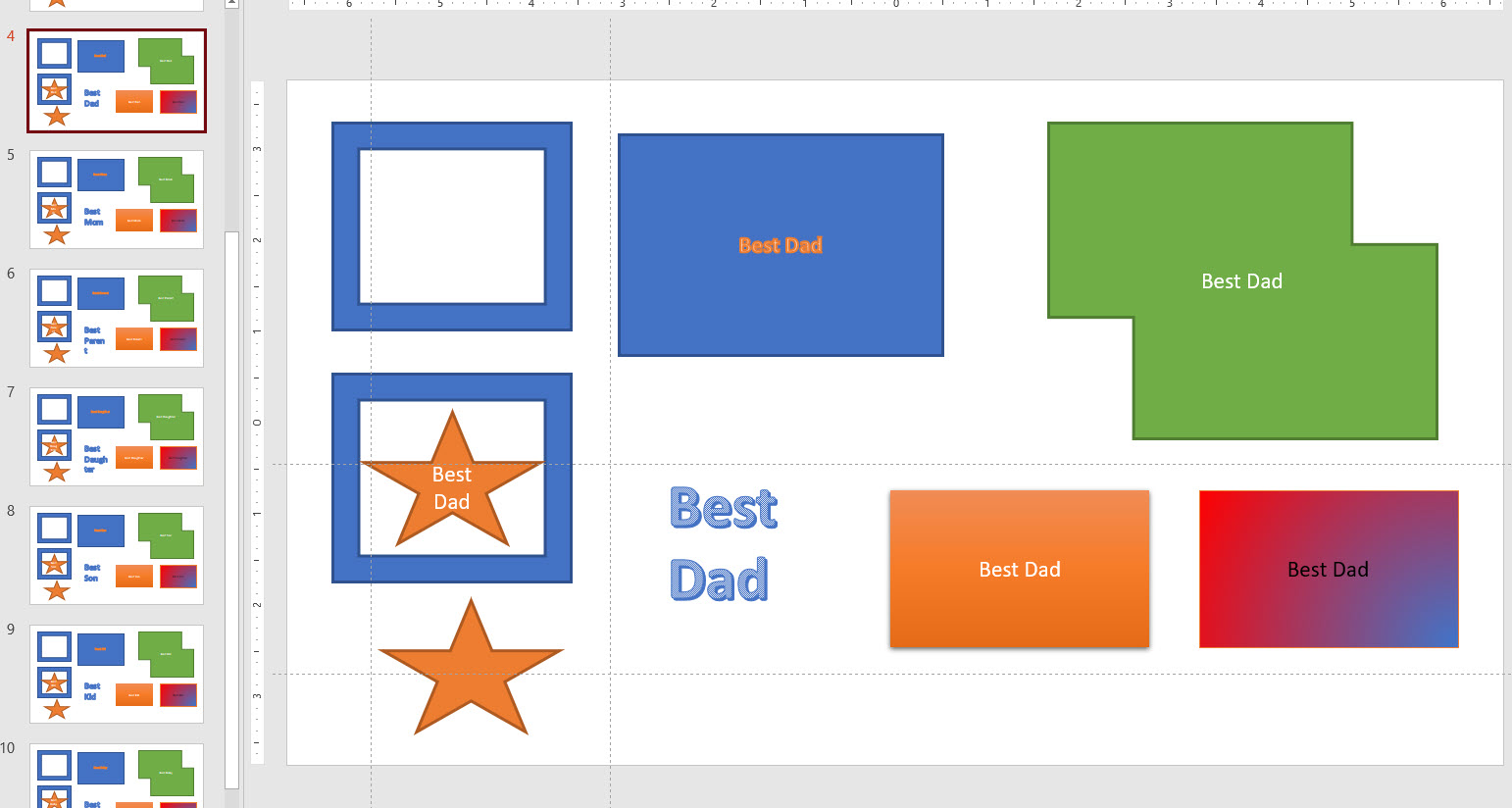
As you can see here, the shapes without text are not affected. Text settings such as font size or alignment are also not changed.
To get the best results:
- Add borders before generating multiple slides
- Check if your longest words or phrases fit inside the shapes. Sticker Factory does not change the font settings. (e.g. the star inside the frame will not work with longer words or phrases)
- Check alignment - e.g. the word art shape would look better when centered instead of left aligned.
- Remove empty shapes from the template. They may not be in the way here (on the slide), but they'll result in duplicate exports (because they're the same on each slide).