How to use Puzzle Maker Pro - Just Five Words
This tutorial explains how to use Puzzle Maker Pro - Just Five Words
Puzzle Maker Pro - Just Five Words
This tutorial applies to the Puzzle Maker Pro module Just Five Words
The add-on "Time Saver for Word Puzzles" adds additional options for puzzle generation and Instant Puzzle Book layouts.
Just Five Words Explained
Just Five Words is our name for this puzzle, you may find it with another name in newspapers and elsewhere.
- The puzzle consists of five words.
- For each word, a crossword-style description is provided.
- Additionally, all the letters for the five words are placed together in a list, in alphabetical order.
- The goal is to find the five words, using the descriptions and the letters.
- Each letter in the list can be used only once, and each letter must be used exactly once. There will be no letters left when the puzzle is solved.
Of course, with our software, you can choose to create puzzles with 3, 4, 5, 6, or 7 words, but 5 seems to be the magical number here.
Just Five Words Overview
To use Just Five Words, select the puzzle type in the drop down menu, or in the regular menu.
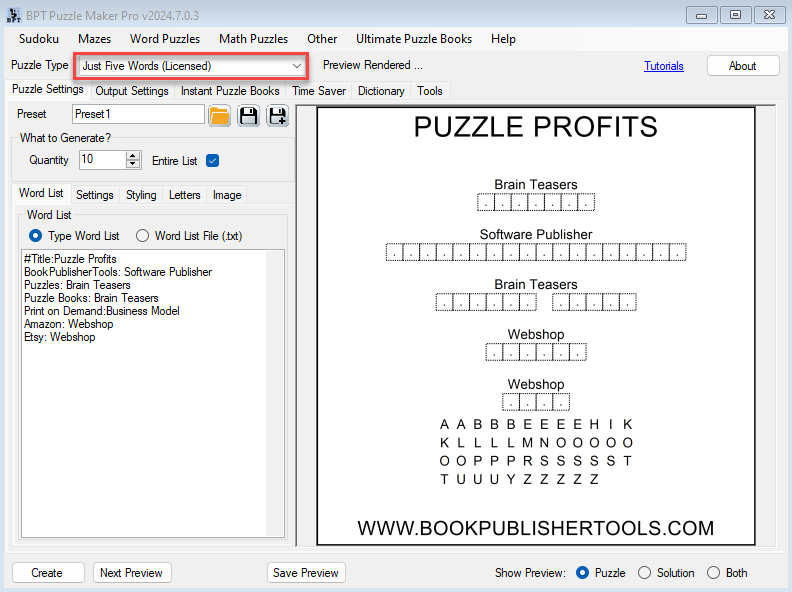
When you select this puzzle type for the first time, a default list of words is shown, and the preview shows an image using the first word. What you see here is a good first draft of your puzzle. You can replace the list of words with your own, or select a word list (txt) file with the words.
You can customize the Just Five Words puzzles in several ways:
- Word List: you can add additional text to the word list. In the example you can see "word:description", additional options can be found here: Word List Format for Word Puzzles;
- Settings: Configure the puzzle options, including word list settings
- Styling: Styling options are covered below;
- Image: In addition to the 'standard' puzzle output, you can also create images/memes for social media or activity books. This is described in a separate tutorial: How to create Images/Memes for Word Puzzles;
Generating Just Five Words Puzzles
The total number of Just Five Words puzzles can be set ("Quantity"), but most of the time you'll want to generate puzzles for the entire word list ("Entire List"). Make sure that the total number of words in the word list is a multiple of the number of words per image. For example, with the default 5 words per image, you'll want 45 or 50 words in the word list. With only 47 words in the word list, the final puzzle would have only 2 words.
The puzzles will always be generated as a JPG/PNG image. To add a title and/or watermark (url) to the image, see How to create Images
Settings
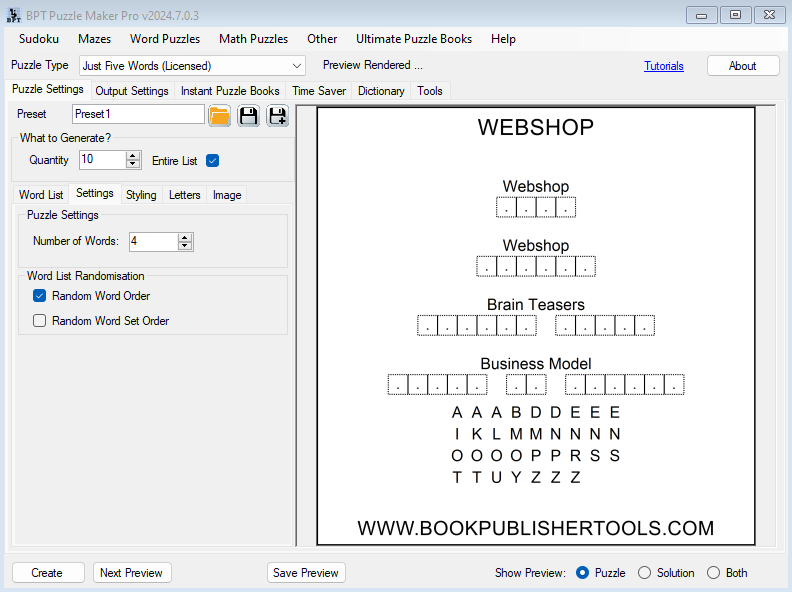
- Puzzle Settings: The number of words for each puzzle. This has a limited range because this puzzle type doesn't work well with too many words
- Word List Randomisation: Randomise the order in which the words are placed in the puzzles, or the way in which different sets of words are processed. This way you can get many different puzzles from a single word list
Styling
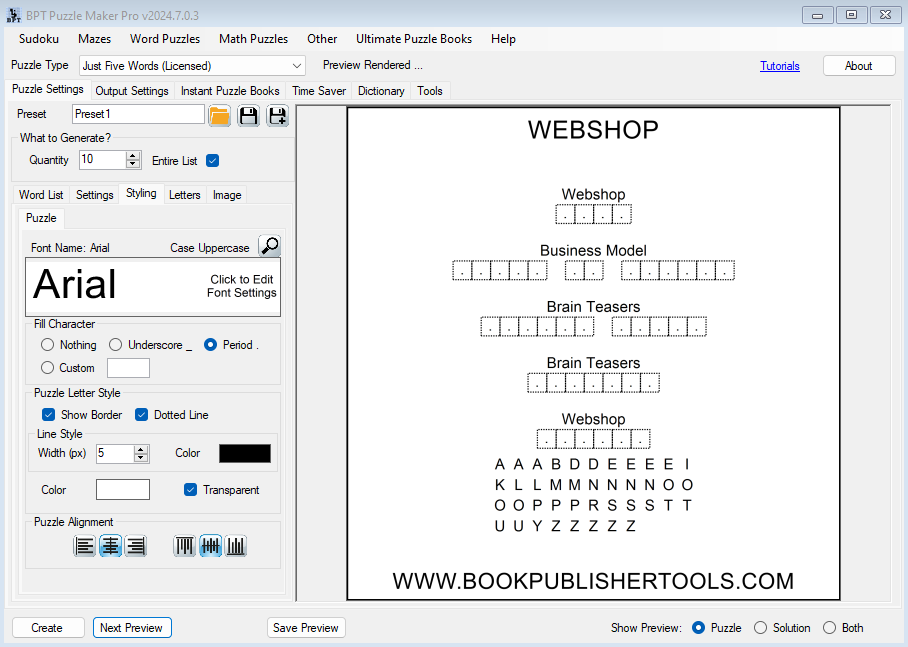
You can set your own style for Just Five Words puzzles:
- Font Styling - Select the font, positioning and relative size of the font
- The placeholders for the letters - use an underscore, period or a custom letter, or even a square box for each letter in a custom color
- Puzzle Alignment - place the words left or right, and aligned to top or bottom
- Image Styling - This can be set on the Images tab (see also: How to create Images Word Puzzles)
- Instant Puzzle Books - additional Styling and layout options for Instant Puzzle Books can be customized using the Time Saver options. If you don't have the Time Saver, default options will be used.
Letters
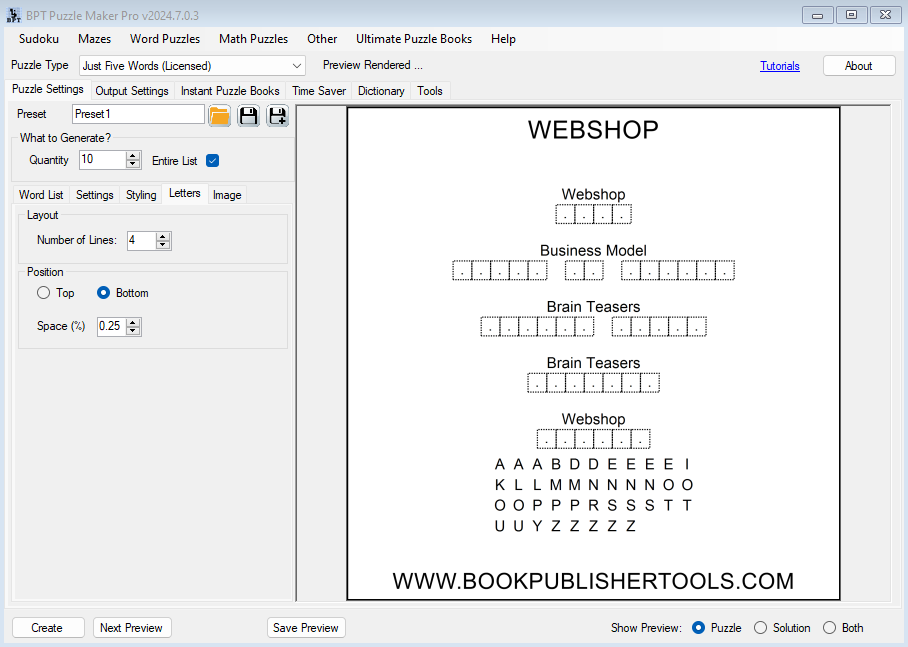
You can select how many lines of letters you want - this way you can customise the styling if you have very short words or very long words. For most 5-word puzzles, 4 will be a good layout option.
You can also choose to have the letters aligned to the top of the image, and set the percentage of space for the letters. By default this is set to 25% of the total area for the puzzle.
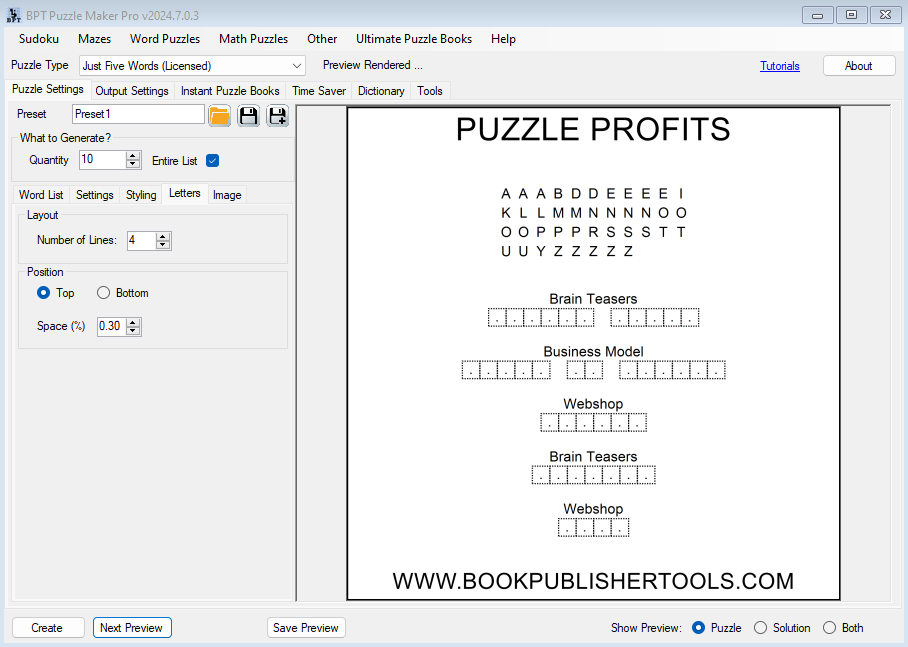
Image
Using the "Use Image Settings" on the "Output Settings" tab, you can automatically add a title, description and watermark to each puzzle.
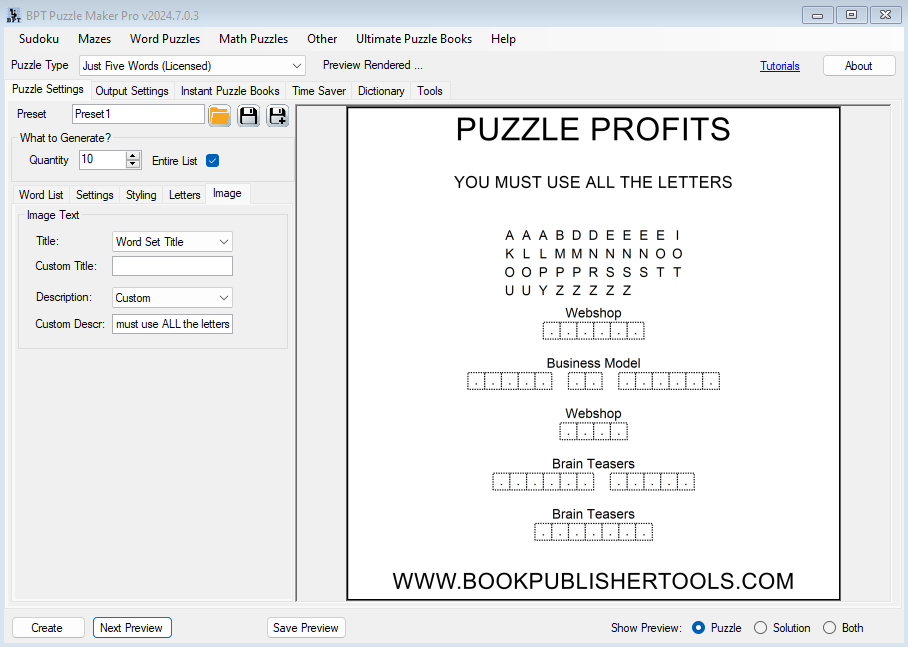
In the example we've added a description "You must use all the letters" as an instruction for the puzzle. You can change the layout, colors, fonts, and the watermark (the url at the bottom).