How to use Puzzle Maker Pro - Picture Cryptograms
This tutorial explains how to use Puzzle Maker Pro - Just Five Words
Puzzle Maker Pro - Picture Cryptograms
This tutorial applies to the Puzzle Maker Pro module Picture Cryptograms
The add-on "Time Saver for Word Puzzles" adds additional options for puzzle generation and Instant Puzzle Book layouts.
Picture Cryptograms Explained
The module Picture Cryptograms creates puzzles where words or phrases are displayed as a set of pictures or symbols. You can use your own images (jpg or png) for these symbols.
There are several ways to encode the words with pictures:
- Randomized by word, word set, or fixed for all words
- Alphabetic (fixed) based on the name of the images you use
- You can display all the letters and symbols in the key table, to create puzzles for children
- You can add clues to make it easier to solve the puzzles
Additionally, you can display a full key table for the alphabet, or only show the letters that are used in the words or phrases. The order of the letters in the key table will be randomised, unless you use the Alphabetic option. We'll discuss all these options below.
Picture Cryptograms Overview
To use Picture Cryptograms, select the puzzle type in the drop down menu, or in the regular menu.
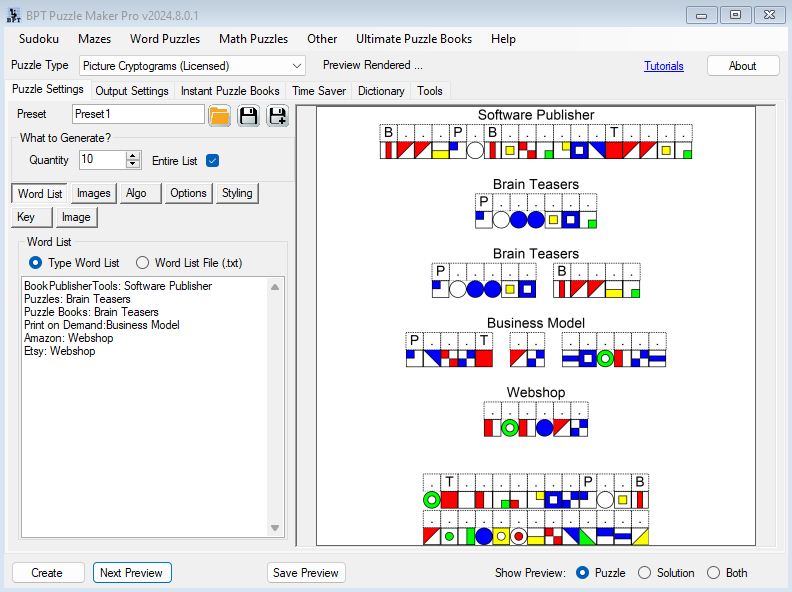
When you select this puzzle type for the first time, a default list of words is shown, and the preview shows an puzzle with the first word or words, this is also the puzzle image that will be saved and/or used in an instant puzzle book. (What you see is what you get). You can (and should) replace the word list with your own words, and you can (and should) replace the default images with your own pictures or symbols.
There are several options to customize the puzzle and the styling of Picture Cryptograms:
- Word List: you can add additional text to the word list. In the example you can see "word:description", additional options can be found here: Word List Format for Word Puzzles;
- Use your own images,
- Choose to use Alphabet images, and set the code variation (Algorithm)
- Settings: Configure the puzzle options, including word list settings
- Styling: Styling options are covered below;
- Image: In addition to the 'standard' puzzle output, you can also create images/memes for social media or activity books. This is described in a separate tutorial: How to create Images/Memes for Word Puzzles;
Generating Picture Cryptograms Puzzles
You can set the total number of puzzles you need, or generate puzzles for the entire word list. The quantity is the number of puzzle files that are generated. For example when you use 5 words per puzzle (as in the previous screenshot), a quantity of 7 will result in 7 jpg or png files, with a total of 35 words or phrases (if the word list is long enough).
The puzzles will always be generated as a JPG/PNG image. To add a title and/or watermark (url) to the image, see How to create Images
Images
On the "Images" tab you can add your own images (aka pictures / symbols / pictograms).
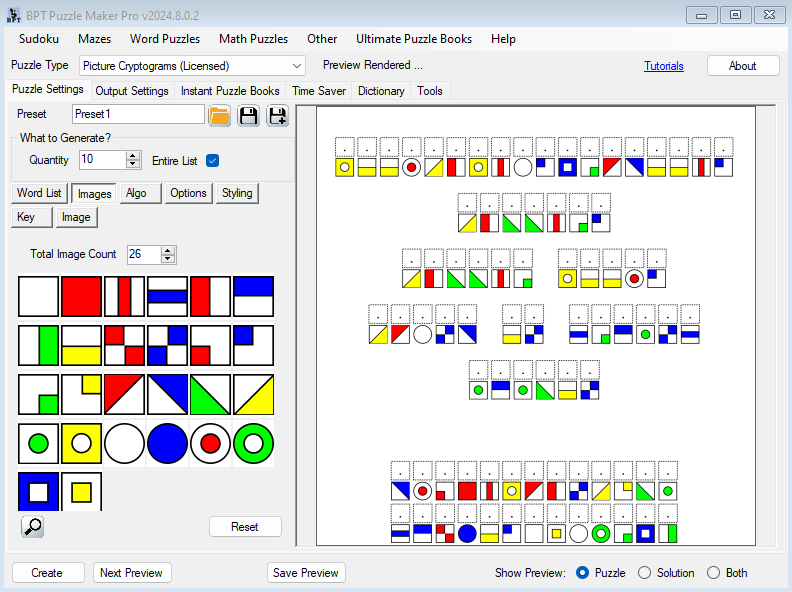
You can either click one of the image panels (which are now filled with these colored square images), or drag and drop 1 or more files on these image panels. By dragging a list of files from File Explorer to the top left image, these files will be set for all the other image panels as well.
You can click "Reset" to revert to the default images.
It's possible to add more than 26 images. This enables you to create puzzles for other languages, or just to add a larger set of images, from which random images are selected for each puzzle.
Algorithm (Algo)
On the Algorithm tab you can choose how the words will be encoded.
With the "Use Alphabet Images" setting, you can use 'fixed' pictures for each letter of the alphabet. For example apple.jpg for the letter "A". These puzzles can be used as a spelling / writing exercise.
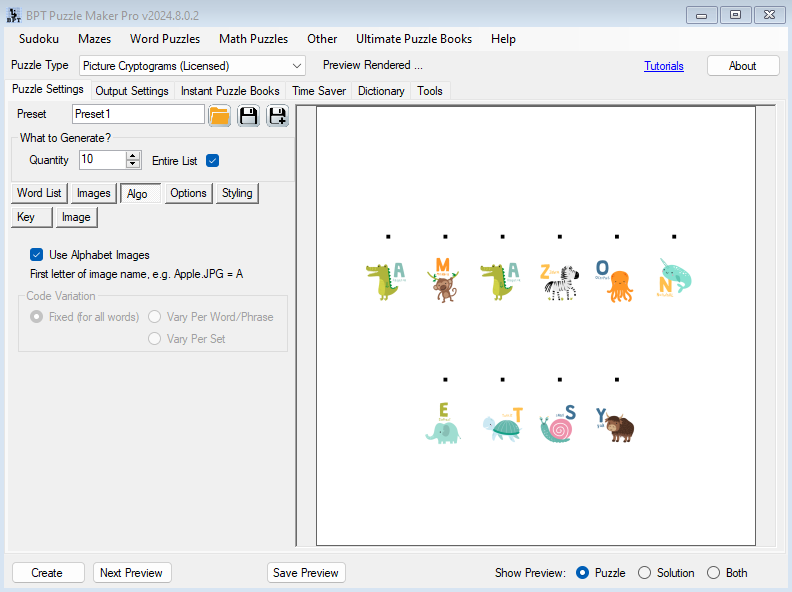
(The images in the screenshot are just an example, and not included with the software).
Additionally, you can control how words are encoded: a single encoding for all words, or per set of words, or even per word. In the latter case only one word or phrase is printed on each image.
Options
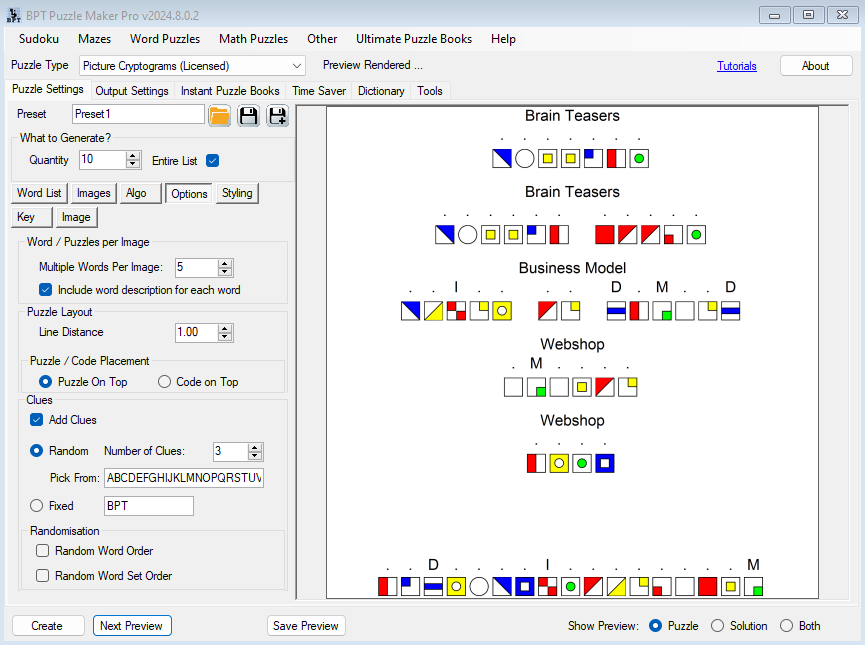
The options on the "Options" tab are those that are not directly related to styling or key table.
- You can set how many words will be printed on each image. In the screenshot you see 5 words plus a key table
- You can choose to print the description on top of each word, e.g. the text "Brain Teasers" in the screenshot. These descriptions can be supplied in the word list file, like this: "word:description", or "puzzles:Brain Teasers".
- You can also set the line distance, to create more space in the image, and optionally set the code on top of the puzzle, or at the bottom
- You can add Clues to the puzzle, random or fixed. In the screenshot, the letters D, I and M are added as clues
- You can randomise the order in which the word list is processed, to create a different set of puzzle images each time you use the same word list.
Styling
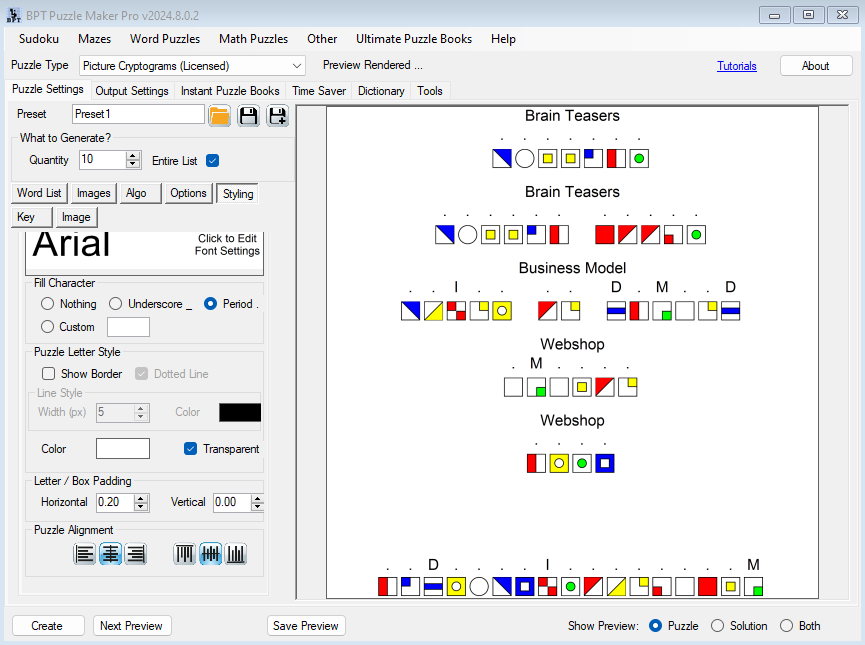
You can set your own style for Picture Cryptograms puzzles:
- Font Styling - Select the font, positioning and relative size of the font
- The placeholders for the letters - use an underscore, period or a custom letter, or even a square box for each letter in a custom color
- Puzzle Alignment - place the words left or right, and aligned to top or bottom
- Padding - add a bit of padding between the letters and images. This is in addition to the line distance setting
- Image Styling - This can be set on the Image tab (see also: How to create Images Word Puzzles) - This is to create ready-to-use images with a title and watermark on each image.
- Instant Puzzle Books - additional Styling and layout options for Instant Puzzle Books can be customized using the Time Saver options. If you don't have the Time Saver, default options will be used.
Key (Key Table)
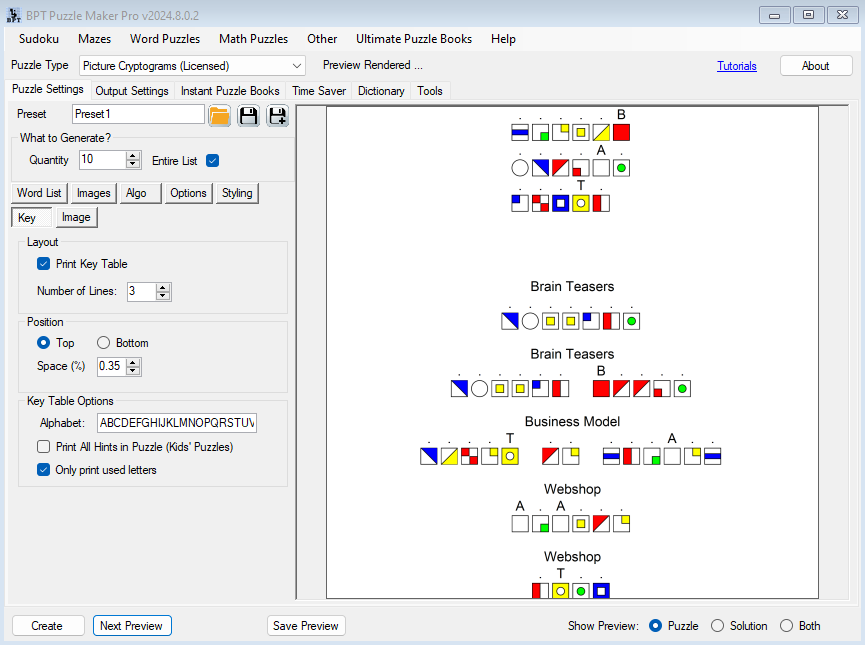
The key table for cryptogram puzzles shows all the letters and images matched together.
- When you use Alphabet images, you can choose not to print the key table, since the images are already the key. For example a Bear for B
- When you print the key table, you can set the number of lines and the position. In the example we've set it to use 3 lines and print at the top.
- Key Table Alphabet - add all the letters that can be used for the key table. By default this is the English Alphabet
- Print All Hints - this will print all the images and letters for the puzzle. This way there is no real guesswork involved, but it can still be challenging to find the right letters for the words (for children)
- Only Print Used Letters - this is shown in the screenshot above. Instead of printing all the available symbols, only the symbols used in the different words are printed.
Here's an example that shows all the hints in the puzzle:
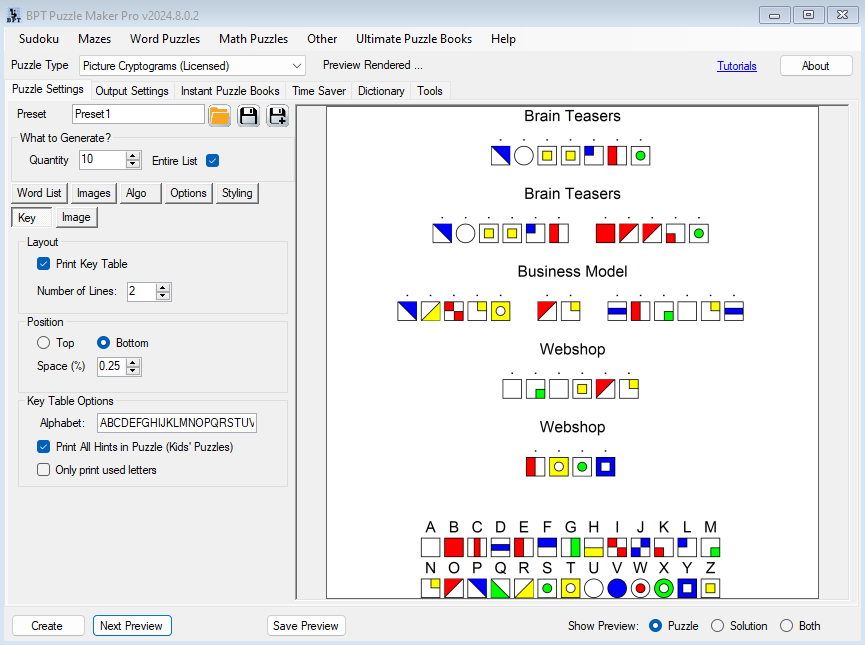
Image
Using the "Use Image Settings" on the "Output Settings" tab, you can automatically add a title, description and watermark to each puzzle.
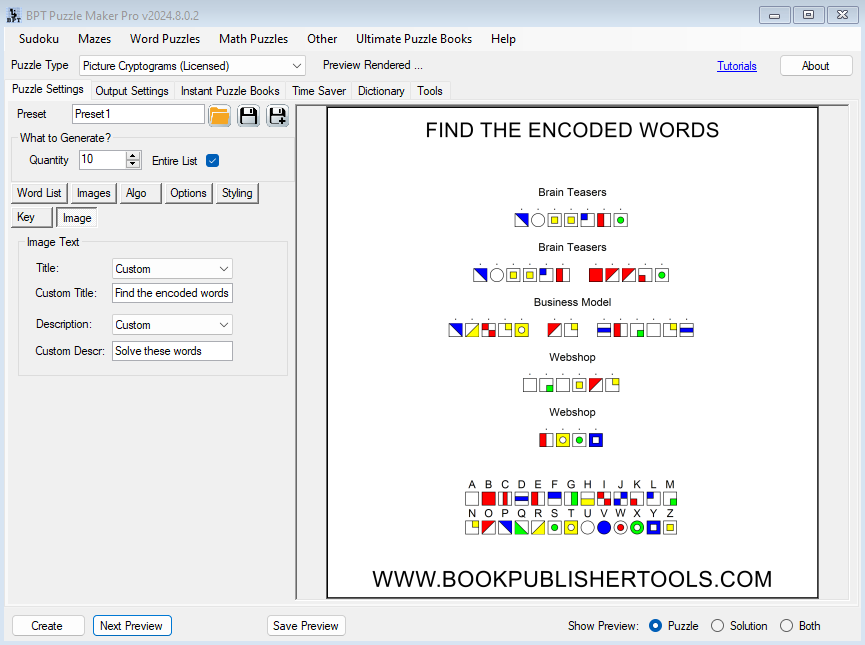
In the example we've added a description "Find the encoded words" as an instruction for the puzzle. You can change the layout, colors, fonts, and the watermark (the url at the bottom).