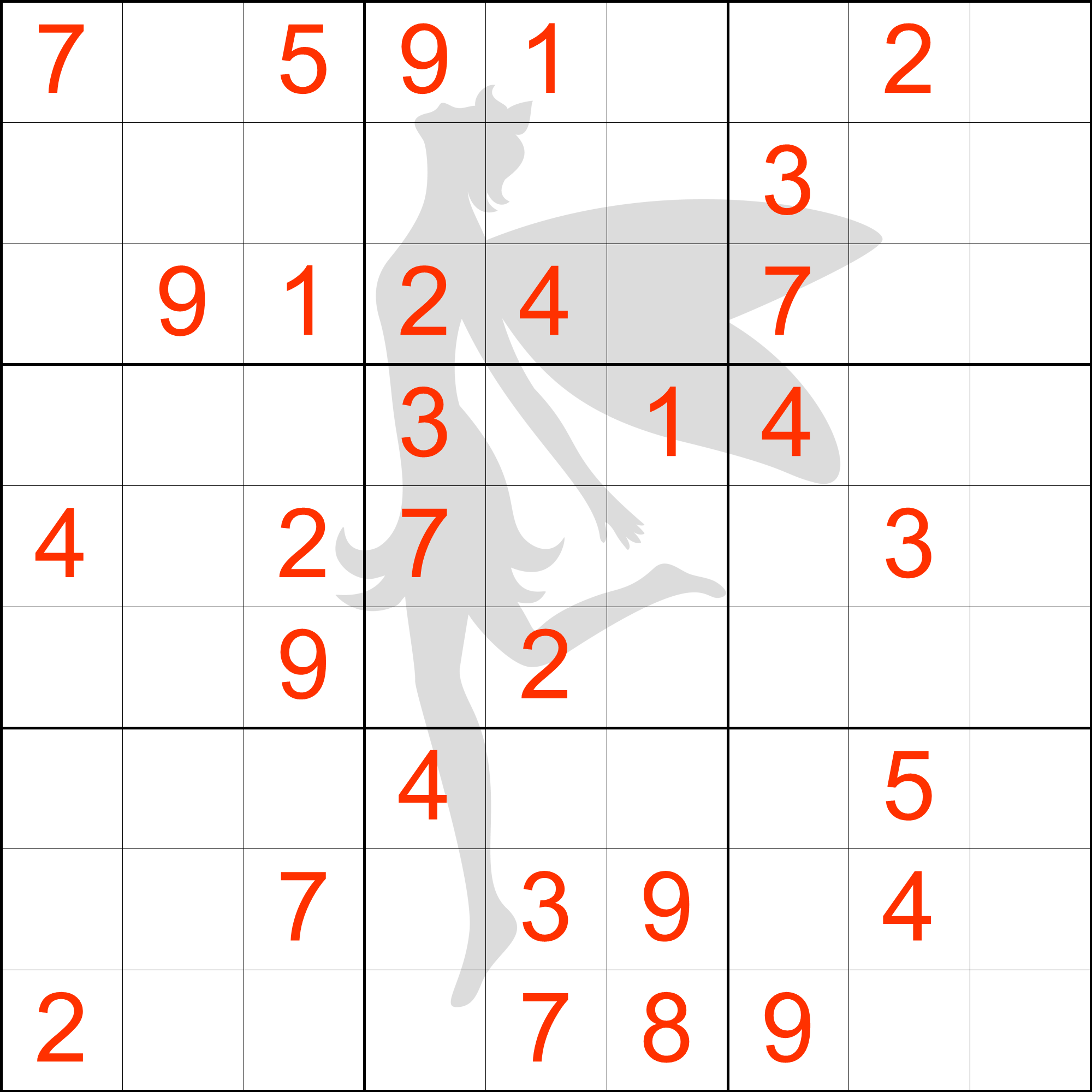How to add background images to my puzzles in Puzzle Maker Pro?
This tutorial describes how to add background images to your puzzles in Puzzle Maker Pro. This feature is only available when you have the Time Saver Add-on for the puzzle type you're creating.
Choosing Background Images
You can find the Background Images setup on the "Output Settings" tab, then look for the "Background Images" tab.
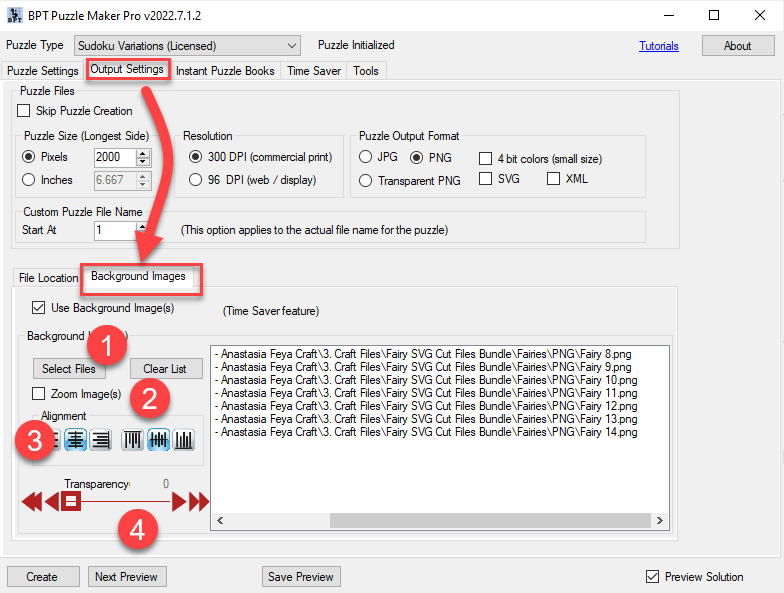
- Click "Select Files" to select one or more files on your computer. Click "Clear List" to start over. A list of selected images be shown at the right
- If the image is too large or too small for your puzzle size, you can choose to Zoom the image to a fitting size
- If the image does not have the same proportions (relative width and height) as the puzzle size, you can change the alignment settings as well
- Set the transparency for the image
The result can look like this:
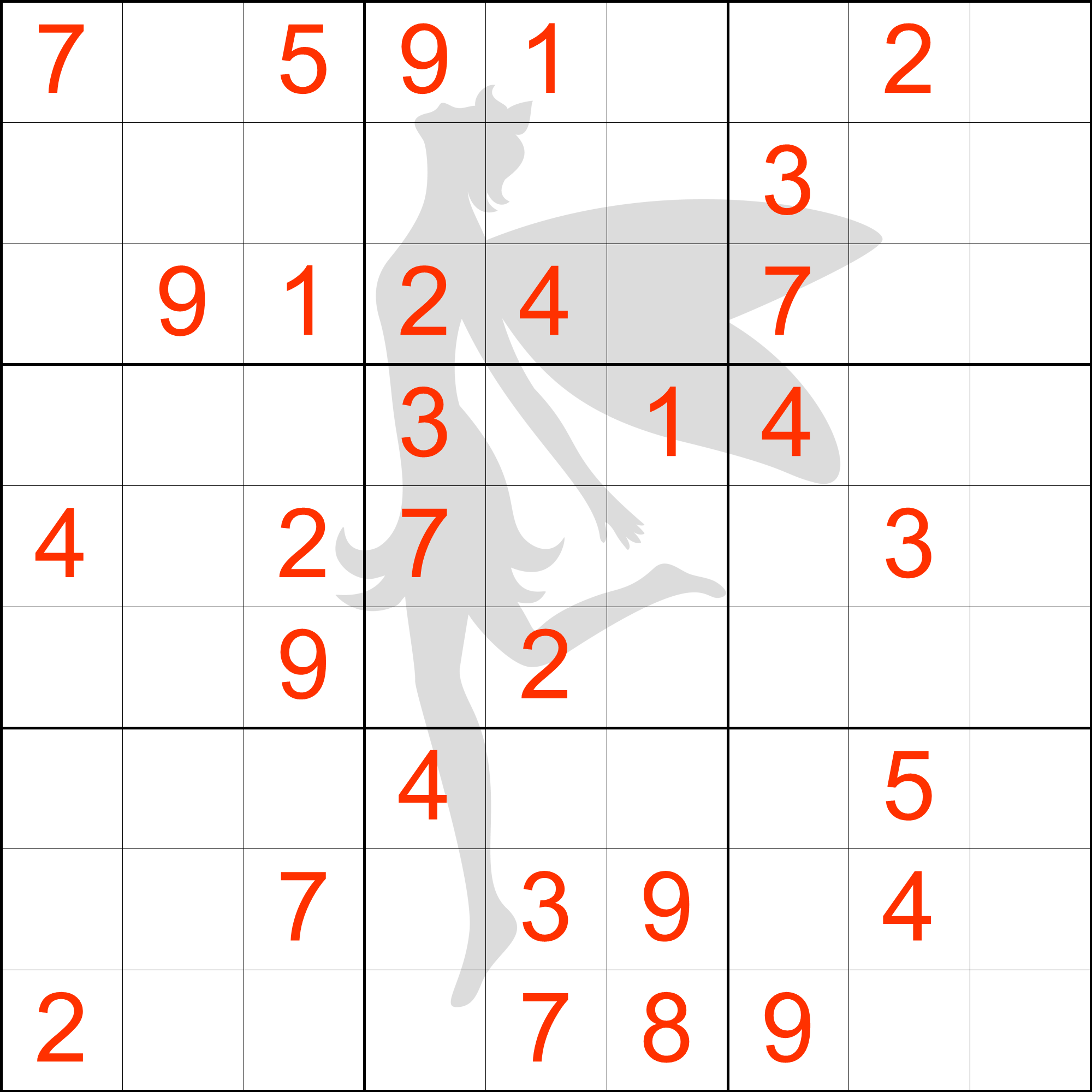
Puzzle Settings
Depending on the puzzle type, you may need to change the color settings. For example, with Mazes, if you have set a fill color (or floor color) for the cells or squares, these will print over the background image. Set these fill colors to Transparent to show the background images.
Zoom and Alignment
If the image is larger or has different proportions than your puzzle type, you may need to check the Zoom option.
For example, if the result looks like this:
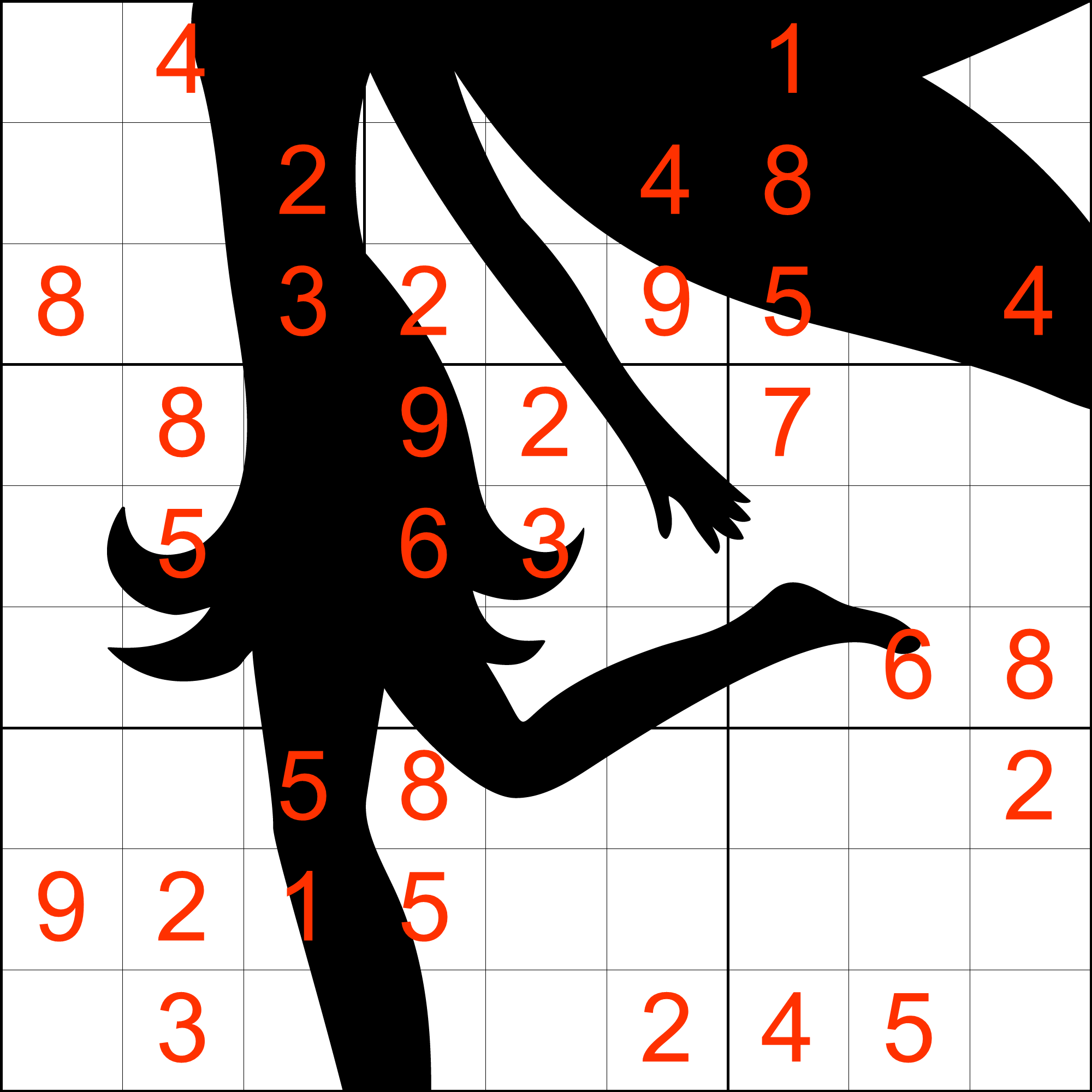
For abstract images it may be fine to show only a part of the image though (that's why the Zoom is an option)
If the image has different proportions than the puzzle, for example the puzzle is 1000x1000 pixels and the image is 1500x500, you can use the alignment options to choose where the image will be printed.
Transparency
With the transparency option, you can use colorful or black images and make them look a bit softer. For example, an image like this would ruin the puzzle, because you cannot write numbers in the squares that are completely black.
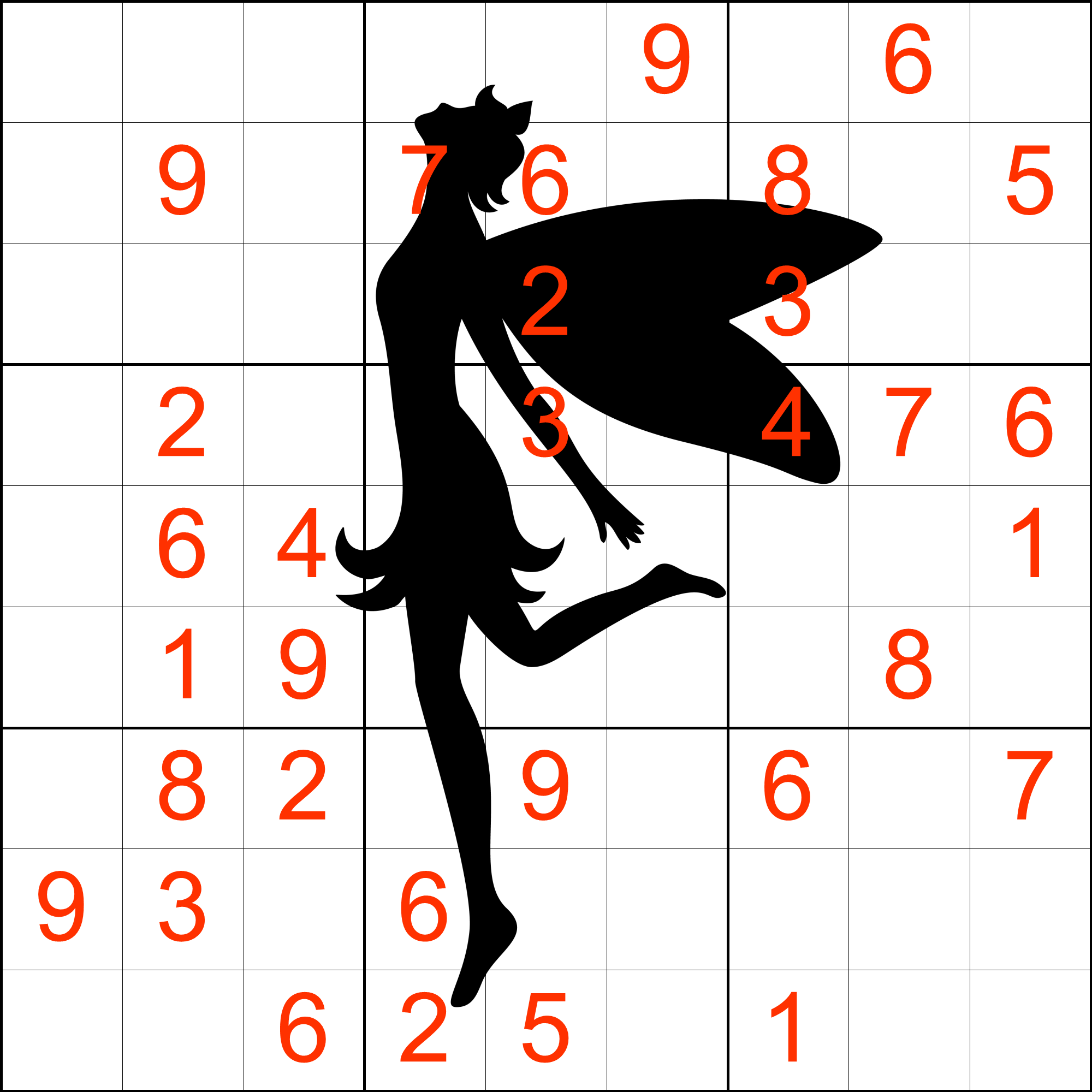
By making the image more transparent (e.g. 70-80% transparent), it creates the illusion of a shadow, creating a better looking puzzle: