How to create a sudoku with custom images
This quick tutorial shows you how you can use custom images for your Sudoku puzzles. You will need Sudoku 9x9 creative, or the equivalent for the size of puzzle you are working with.
Adding your custom images
It's actually very easy to add your own images. You do need to make sure you have the appropriate amount of images ready, but adding them is not too difficult.
First, go to the Symbol Options tab in the sudoku.
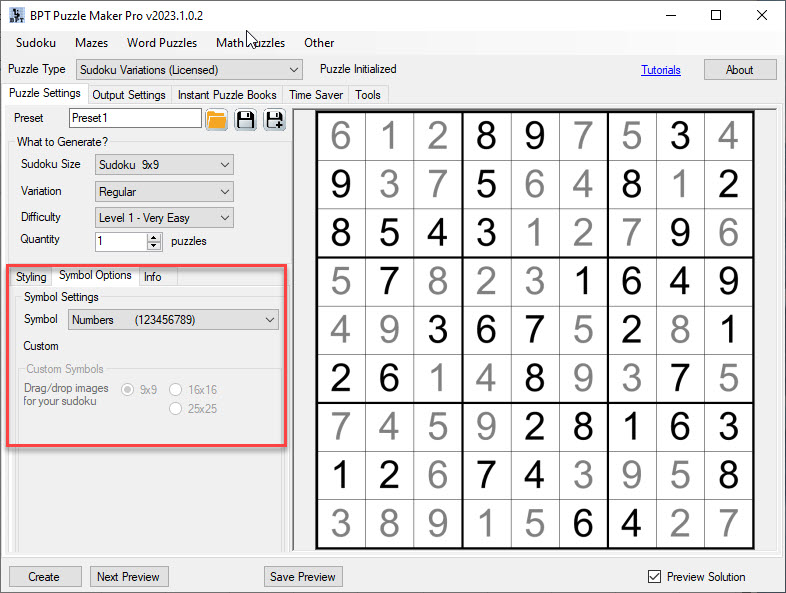
Next, you'll see the Symbol Settings option. You can change between 1-9, A-I, Roman Numerals I-IX, Symbols, or Hexadecimal.
For what we're going to do today, select the Symbols option. Immediately you'll see 9 standard images appear, looking like the side of dice. These are the standard images that come with the software.
If you want your own images here, click on the magnifying glass just below the pictures, and a popup screen will appear.
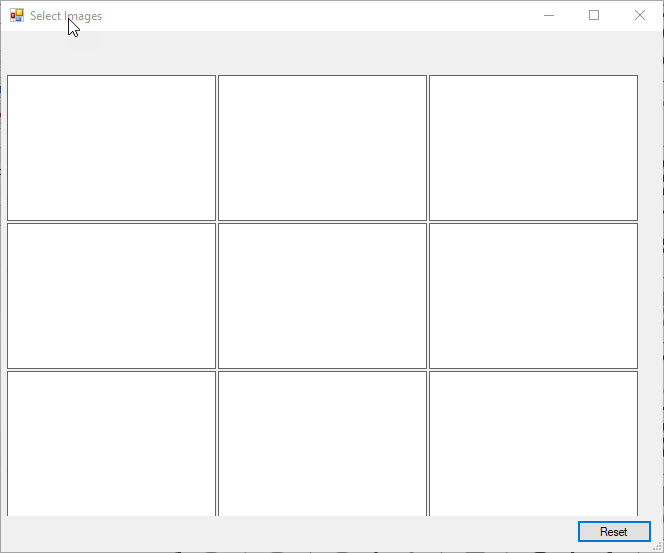
If you click on one of the white squares, windows explorer will open a new window, and you can search for the folder where you keep the images you want to use. Remember that because it's a sudoku, simplistic images work better. You also don't want images that look too similar, as that will cause confusion. You can either manually select each picture by clicking on the next square and selecting a singular image, or you can select multiple images at once.
Now if you click next preview, the sudoku will generate with the images you have selected. Beware that if you have "Show Solution" on, there is no difference between the hints and the solution to show which squares are part of the solution and which ones aren't.
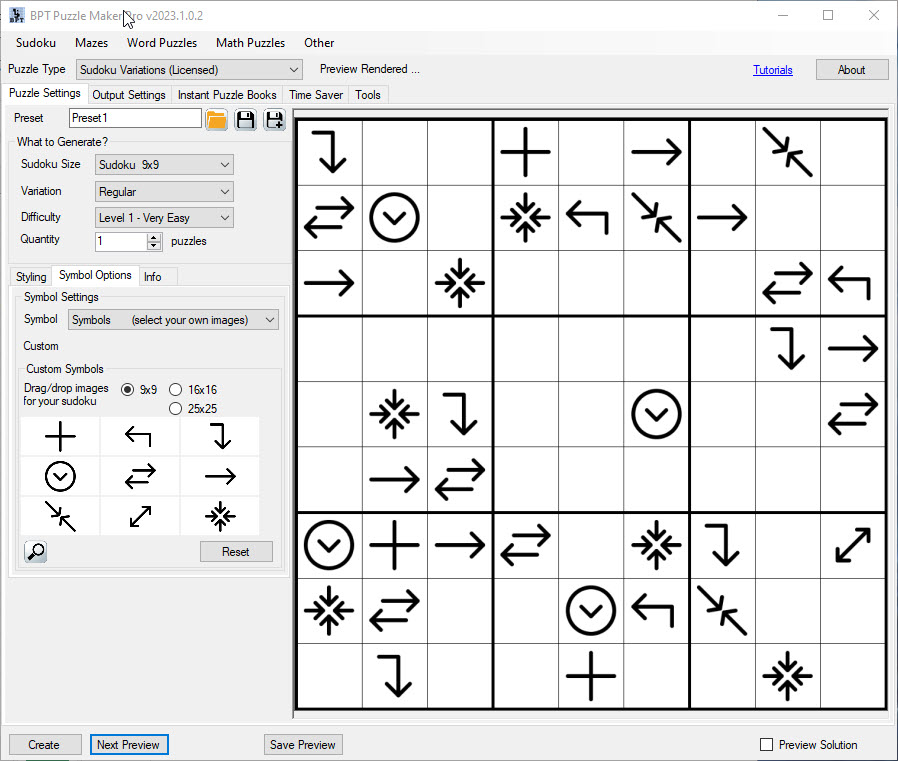
This same technique will work for several other modules as well.
Solving image sudokus
To solve a sduoku, you need to write the correct symbols in the empty squares. For regular (number) or letter sudokus that's not too hard. For harder sudokus, level 5 and up, it's also common to pencil in the optional values for each square. E.g. if you know that a square can contain only the 3, 5 and 6, you can write these in the square, but very small, as a reminder when solving other squares. (This is the only way to find hidden doubles or triples).
There are two ways to create image sudokus that are still fun to solve:
- Choose symbols that are easy to draw / copy, just like the symbols in the example in the previous paragraph. Simple line art or icon style graphics, or images with a single dominant color (e.g. the person with the green hat). Even then, image sudokus with difficulty levels 6 and 7 will be really hard to solve;
- Use the image sudokus as attractive magnets on social media. It's best to use the easier variations, circle one of the squares, and add a text like "which color hat has the person in this square?".
Creating a custom background
Another way to add images to your sudoku puzzle is to add a singular image to the background. This could be done as a watermark, or if you have a themed puzzle book, it could be nice to have the theme shine through in the puzzle.
For this option, we go to Output Settings all the way at the top.
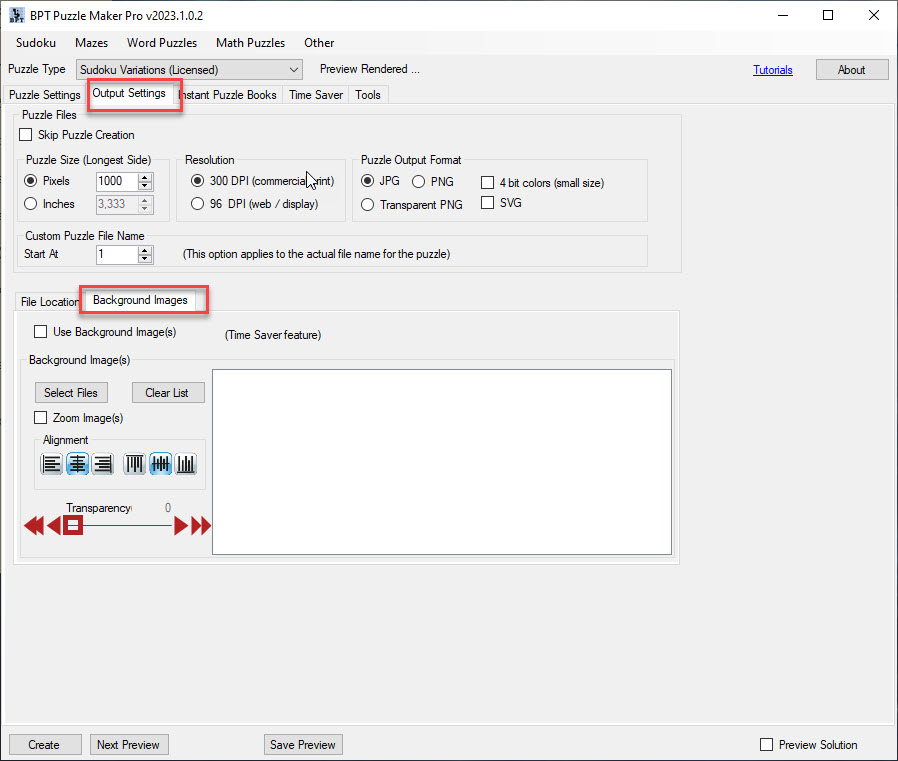
Next, select "Background Images".
Turn on the "Use Background Image(s)" checkbox, and select one or more files. Then, generate the next preview, and you'll see the image you used.
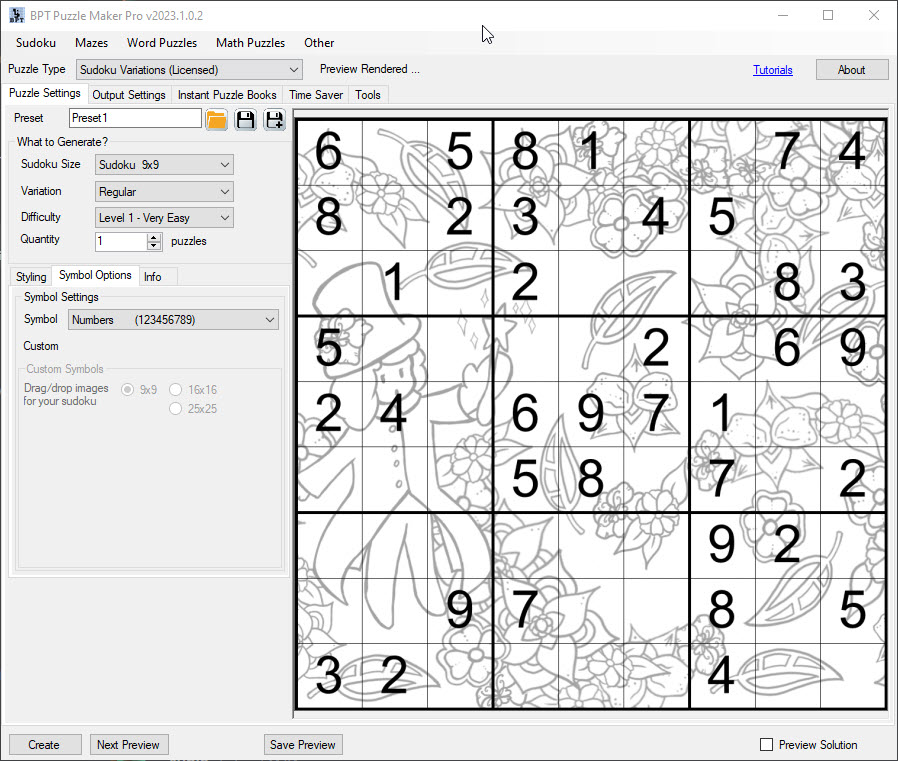
We've also set the transparency on the background image to around 60-70%, because otherwise the black lines will make the numbers of the puzzle invisible.