How to use the Output Settings in Puzzle Maker Pro
When you first start Puzzle Maker Pro and try to set up the output settings, it can seem overwhelming. You can use the default settings unless you have specific requirements. Most advanced options have been requested by users (so don't blame us for making it overwhelming)
The Output settings are split between the output settings for puzzle files (the Output Settings tab) and the output settings for Instant Puzzle Books (which can be found under the Instant Puzzle Books tab).
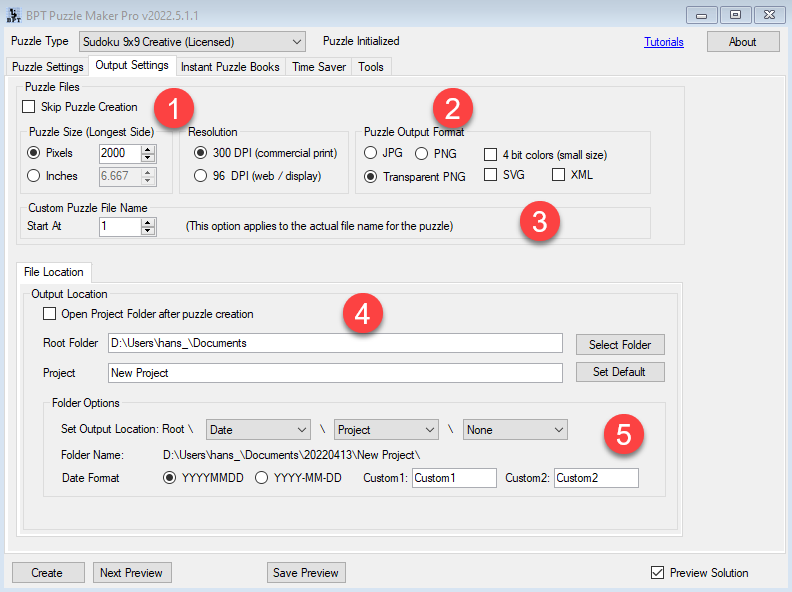
Puzzle Size (1)
You can set the puzzle size in Pixels or Inches. The conversion from Pixels to Inches depends on the DPI settings.
300 DPI (Dots Per Inch) is the required setting for commercial print - you'll need this if you plan to publish your puzzles with KDP or another Print on Demand service. 96 DPI is best for web or display only.
The size in Pixels or Inches is always used for the longest side (horizontally or vertically), and for both sides if the puzzle output is square.
Optimize the Puzzle Size
You can optimize the puzzle size for your puzzle books: A smaller puzzle size will result in a smaller PDF or PPT file size.
For example: if you are creating a puzzle book with a trim size of 8.5"x11" with 0.5" margins, you'll have a page body that's 7.5" by 10". If you print only one puzzle per page, it doesn't make sense to have a puzzle size wider than 7.5" (or 2250 pixels at 300 DPI), because the size will be decreased when printing the puzzle.
Additionally, if you use a layout with 2 columns and 3 rows, the maximum width would be 3.75" and the maximum height for each puzzle would be less than 3.33" (the titles will be printed as well). In that case you might set the puzzle size for square puzzles to only 3" or 900 pixels.
Unfortunately, as a publisher, you'll need to do some of this easy math yourself. With all the different output options, you can configure the output any way you like.
Puzzle Output Format (2)
The basic output formats are JPG and PNG. These are bitmap formats, and will include some antialiasing, depending on the puzzle type. You can use Transparent PNG as well, but keep in mind that this will need flattening when you publish puzzle books on KDP. (Flattening means, amongst other things, that the transparent color will be replaced with the background color. PDF software (or Powerpoint if that's what you use) will do that for you).
Additional output formats are:
- 4 bit colors - this works for PNG only, and will result in a much smaller image size. The default format for JPG and PNG is 24 bits - 8 bits for each RGB color, and 32 bits for Transparent PNG). However, 4 bit colors will only work well for black and white / grayscale images
- SVG is a vector based format, which is available as an add-on for a limited number of puzzles. (Our goal is to add it to all puzzle types eventually, but that's a long-term project)
- XML is a text format that will save the meta-information for the puzzles. This is available as an add-on, and only useful if you use software that can read the XML format and do something useful with it
Custom Puzzle File Name (3)
By default, each time you click "Create", puzzle file numbering will start at 1 (the file also includes a timestamp and other information). If you want to control the numbering, you can set this number. (This number is NOT used for Instant Puzzle Books).
File Location (4)
You can set or select a base folder (or root folder) where all your puzzles and Instant Puzzle Books will be saved. Additionally, for each project, you can set a project name. This can be the title of a book, a topic, etc. By default the text "New Project" will be used, unless you change it. You can change the default setting on the Tools tab.
Folder Options (5)
You can completely customize the folder structure for your puzzles. This folder structure will be placed under the "Root" folder.
Use the dropdown boxes to set each level of the folder structure to Date, Project, Puzzle Type, None or Custom1/Custom2. You can freely enter your own text for Custom1/Custom2 (e.g. a topic or client name)
You can also select one of two date formats.
The resulting Folder Name will be displayed after you change the folder structure.
Where can I find my puzzle files?
The “Tools” tab has a few options related to these file settings.
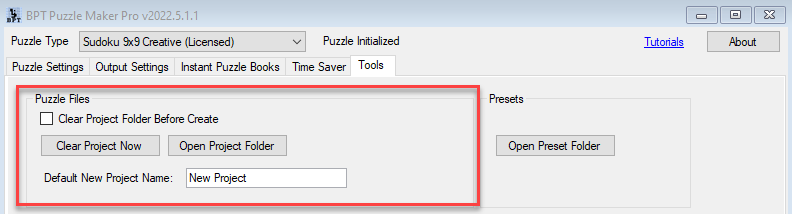
In the “Puzzle Files” section on the “Tools” tab, you can:
-
Set the “Clear Project Folder Before Create” option to automatically remove all files (puzzles, solutions, metadata, PPT, PDF, etc) from the directory before you create new puzzles. This will clean up after you’ve been saving some files to preview alternative puzzle or style settings.
If you create Additional Output (PDF, PPT), this will include all the puzzles in the folder;
-
“Clear Project” will clear the project folder manually; -
“Open Project Folder” will open the current project folder (using the settings for Root Folder, Project and Folder Options). This is useful if you do not want to open a new folder each time you create puzzles, but still want to open that folder.