How to use the Kids Coloring Time Saver
This tutorial shows how to use the Time Saver for Kids Color modules such as Cut and Color and Copy and Color.
This tutorial applies to Puzzle Maker Pro - Time Saver for Kids Color Puzzles, to be used with:
Time Saver Concepts
Each Time Saver in Puzzle Maker Pro has two different parts:
- Puzzle setup for 'batch' processing, and
- Additional Page Layout options for Instant Puzzle Books.
With the Time Saver for Kids Color Puzzles you can set up a list of images to use, and then set up a list of puzzle formats to generate. Settings that are not configured in the Time Saver, will be 'inherited' from the current puzzle setup.
Always check the option "Use Time Saver to generate Puzzles" to use the Time Saver. This will change the text for the "Create" button to "Create (TS)".
Selecting Images
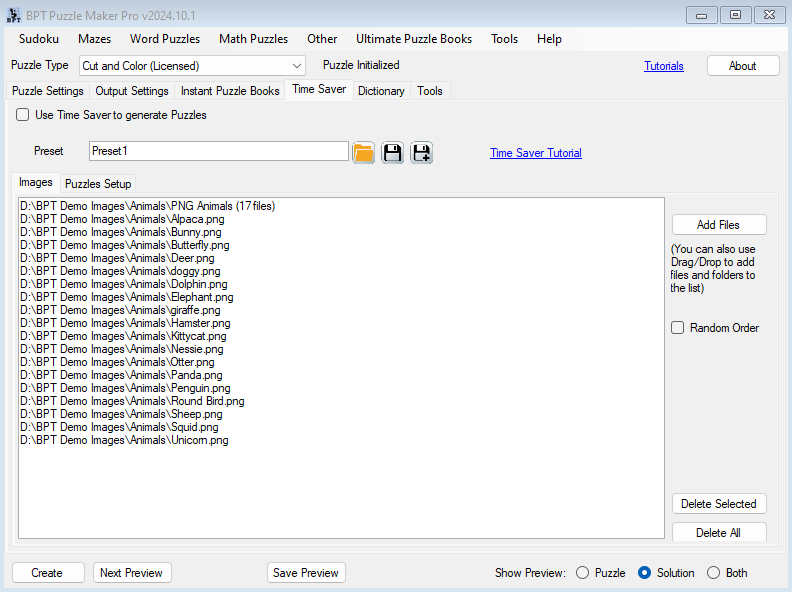
Use the Images tab in the Time Saver to add all your images. You can use the "Add Files" button to select image files, and often it is faster and easier to use drag and drop. Select the files and/or folders you want to use, and drag them to the Image list. All the files will be listed here, and for folders it will show how many images are in it (as you can see in the screenshot - the top folder has 17 files).
Puzzles Set Up
After selecting all the images you need, you can set which puzzles to create:
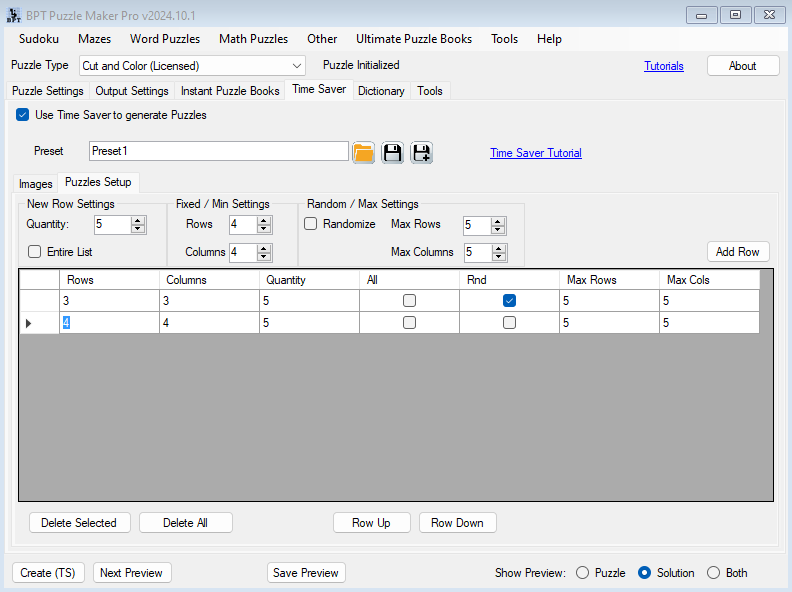
You can choose to create puzzles with a fixed number of rows and columns, e.g. 1 row and 5 columns, but you can also set it to randomise the number of rows or columns. Or first create 20 puzzles with 1 to 2 rows / columns, and then create 20 puzzles with 3 to 5 rows / columns. This allows you to create your puzzles faster and with ease.
Page Layout Options
The Time Saver also enables the Page Layout options. You can choose to print more than 1 puzzle per page:
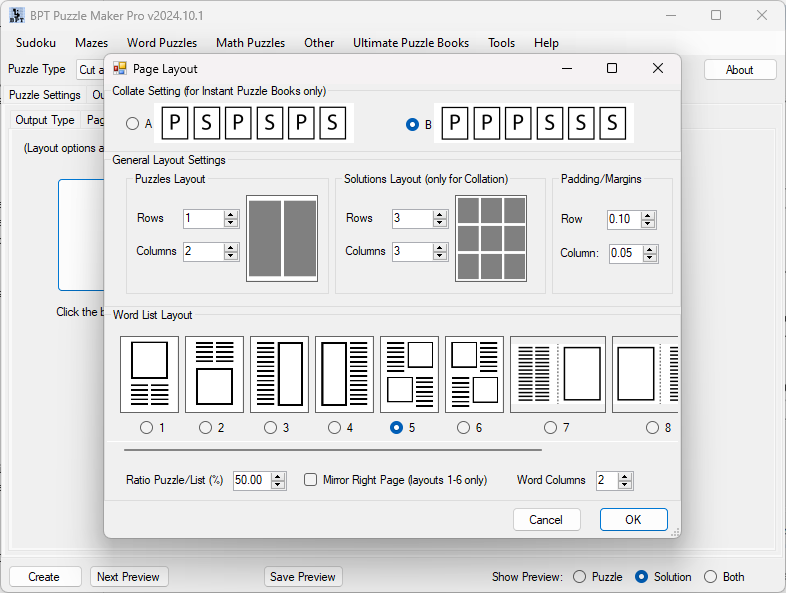
Especially for Cut and Color puzzles it can be a good fit to use long rectangular rows or columns to fit the empty grids and scrambled puzzles together.
Further Reading
- Puzzle Maker Pro - Cut and Color Tutorial.