How to create Mixed Puzzle Books with the Ultimate Puzzle Books module in Puzzle Maker Pro
How to create Mixed Puzzle Books with the Ultimate Puzzle Books module in Puzzle Maker Pro.
This tutorial applies to the Ultimate Puzzle Books module in Puzzle Maker Pro, which is part of:
Introduction

Ultimate Puzzle Books is a separate module, integrated in Puzzle Maker Pro, to create puzzle books or activity books with different types of puzzles. These puzzles can be generated by Puzzle Maker Pro when you create the puzzle book, or imported from other puzzle makers.
When you use puzzles that are generated by Puzzle Maker Pro, the puzzles will be generated when the puzzle book is created. Each time you create a new puzzle book, new puzzles will be generated. This makes it an extremely powerful tool to create a series of mixed puzzle books that have the same mix of puzzles and difficulty levels.
Because the sizes of puzzles can differ, you can specify the layout for each set of puzzles.
Workflow Overview
Ultimate Puzzle Books uses the presets you save for the different puzzle modules, Time Saver add-ons or Imported puzzle sets.
By adding presets to the 'job' table, you'll add all the different puzzles and puzzle types that you want to include in the puzzle book.
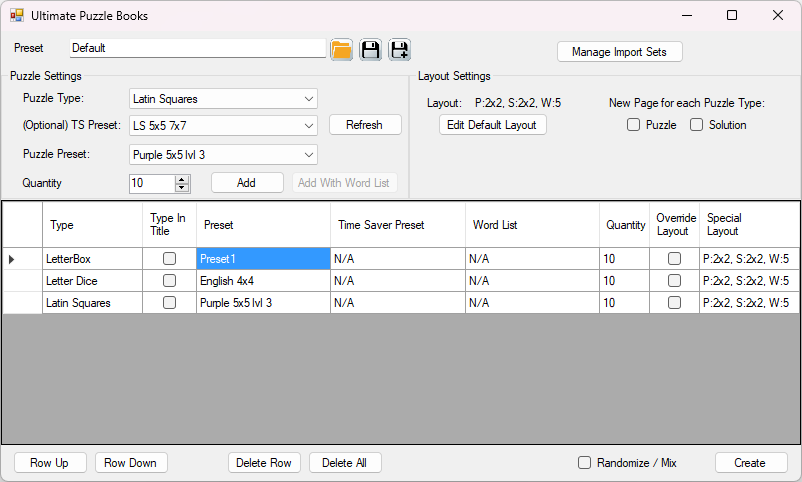
The first step for you is to create the presets that you want to use for each puzzle type. Although it is an additional step for Ultimate Puzzle Books, it also makes it a very powerful tool. You can use and combine all the features of the different puzzle modules in these mixed puzzle books.
The next step is to select the Puzzle Type you want to add, select the preset(s) you want to use for that puzzle type, and then click "Add" to build the 'job' table.
The third step is to customize some of the settings, such as the "Type in Title" and "Override Layout" settings.
- Type in Title - If you use a title setting like "Puzzle # %TITLE%", this will replace the "%TITLE%" part with the puzzle type. For example, this can result in "Puzzle 13 Latin Squares". This is especially useful if you mix several types of sudoku or logic puzzles, or different types of word puzzles. On the other hand, for word puzzles, it's also possible to use the Word List name in the title.
- Override Layout - To use a custom layout for a specific row in the Job table, click the "Special Layout" cell for that row, and then edit the settings.
Final step: Click "Create" to create all the puzzles and create the puzzle book.
Pro Tip: Save the puzzle book setup as a Preset, for later reuse, or in case of issues. Although we do everything we can to eliminate errors and other issues in the software, with the Ultimate Puzzle Books module you can use almost each and every feature that's available in Puzzle Maker Pro. Therefor it can be impacted by any issue anywhere in the software.
Using Puzzle Presets
The first step is to select a puzzle type, for example Sudoku Variations or Standard Word Search.
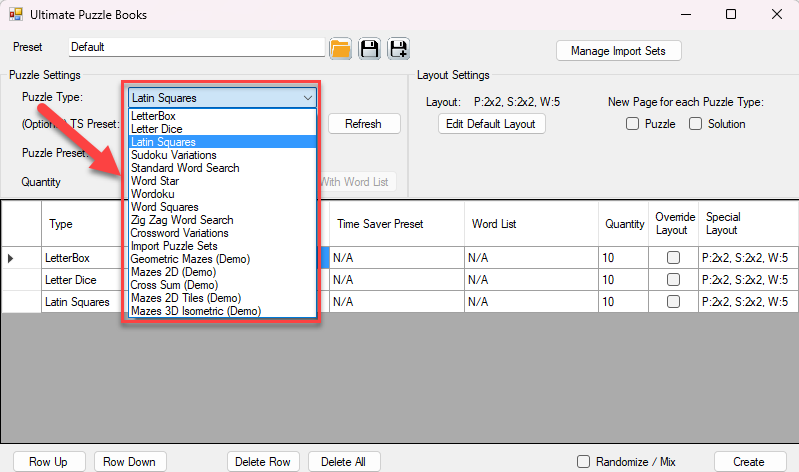
After selecting the puzzle type, the dropdown menus for TS Preset and Puzzle Preset will now show all the presets you have for that puzzle type. (TS Preset stands for Time Saver Preset, it will be set to N/A by default).
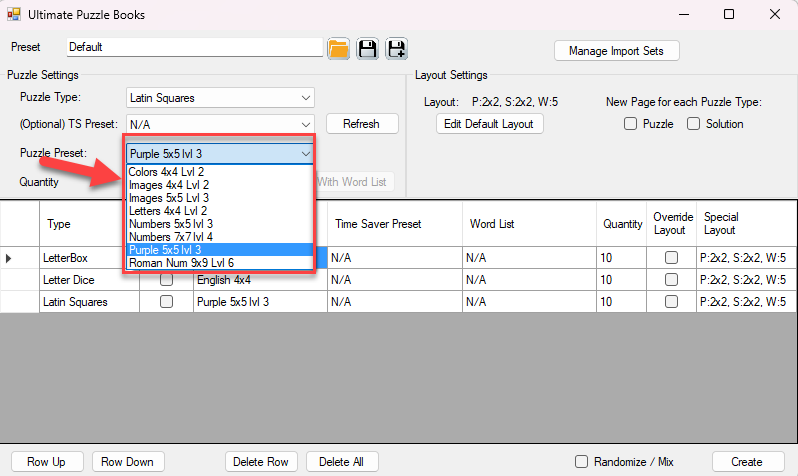
Select one of the presets, optionally change the quantity, and click "Add". The new 'job' will be added to the table.
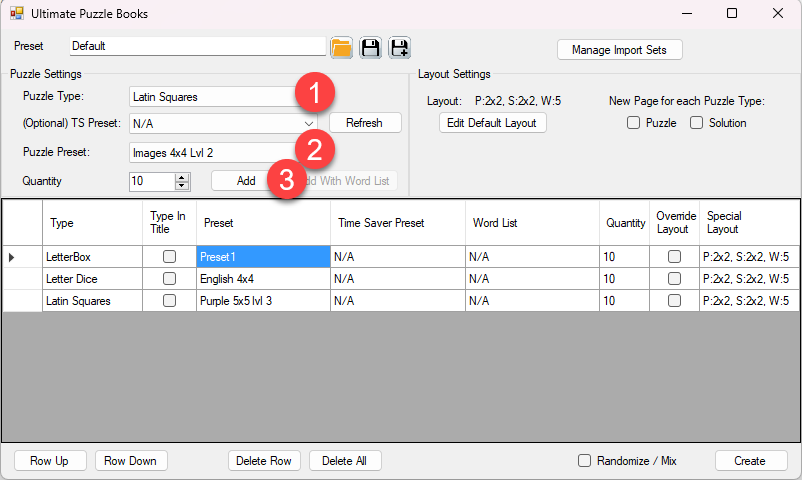
Adding Word Lists
For all word puzzles, you can select "Add With Word List" instead of "Add". This will allow you to select one or more word lists on your computer (using Windows File Explorer). If you select more than one word list, several rows will be added to the job table, one for each word list. (You can change the word lists later).
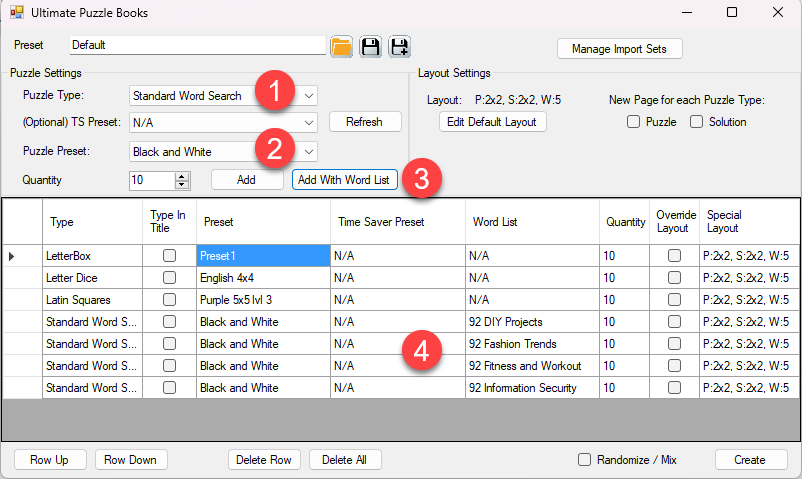
The word list(s) you select here will be used to replace the words or word list that may have been saved as part of the preset.
Using Time Saver Presets
Time Saver presets contains a part of the setup to create puzzles. Depending on the puzzle type, the Time Saver presets may contain word lists, grid sizes and other settings. However, the Time Saver presets never contain the basic styling settings of the puzzle type. That means that in addition to the Time Saver preset that you select, you will also have to select a puzzle preset that contains the specific layout settings.
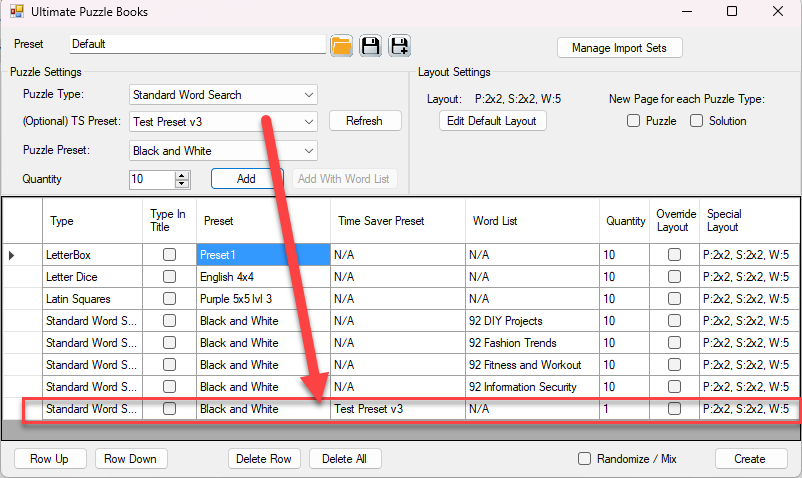
For Time Saver rows in the job table, the Quantity will be set to 1 (one), because the Time Saver presets also contain quantity settings. For Time Saver presets you can also not add Word Lists, since the Time Savers for word puzzles also include specific word lists.
Using Imported Sets
We completely understand that you also want to include puzzles that have been created with other software than Puzzle Maker Pro. To enable this, we have included an option to import puzzle sets. An "Imported Set" includes of puzzle and solution images in JPG or PNG format. Even though the concept is simple, it's a very powerful feature that enables you to create an endless variety of puzzle books.
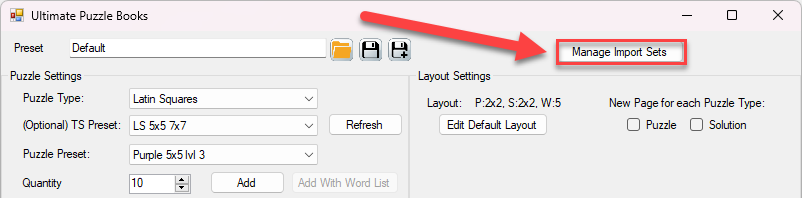
Manage Import Sets
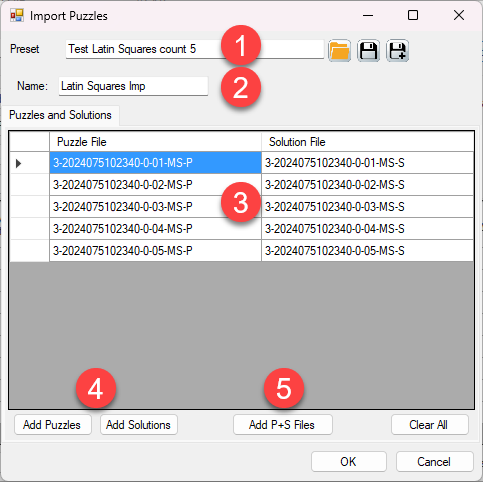
When you open this window using the "Manage Import Sets" button, you'll see an empty list (3). You can then open an existing preset for editing (1), or add a new one.
To add a new one, type the name (or 'puzzle type') (2), then select Puzzles and Solutions.
If the puzzles and solutions are in different folders, first click "Add Puzzles", then click "Add Solutions" (4) and select the puzzles and solutions you want to use. They will be added to the table from top to bottom. Make sure you select the right puzzles and solutions that will be matched.
If the puzzles and solutions are in a single folder and grouped together (e.g. puzzle 1, solution 1, puzzle 2, solution 2, etc), use the "Add P+S Files" button (5). This will expect the selected file list to be alternating puzzle and solution files, and fill the table accordingly.
Save the list as a preset (1) with a name that clearly indicates which type of puzzle, difficulty level, style, etc, it is.
Close the window by clicking OK.
In the main Ultimate Puzzle Books window, use the Puzzle Type "Import Puzzle Sets", select the preset you just created and click "Add". When creating the puzzle book, this set will be used along with all the puzzles that are generated with Puzzle Maker Pro.
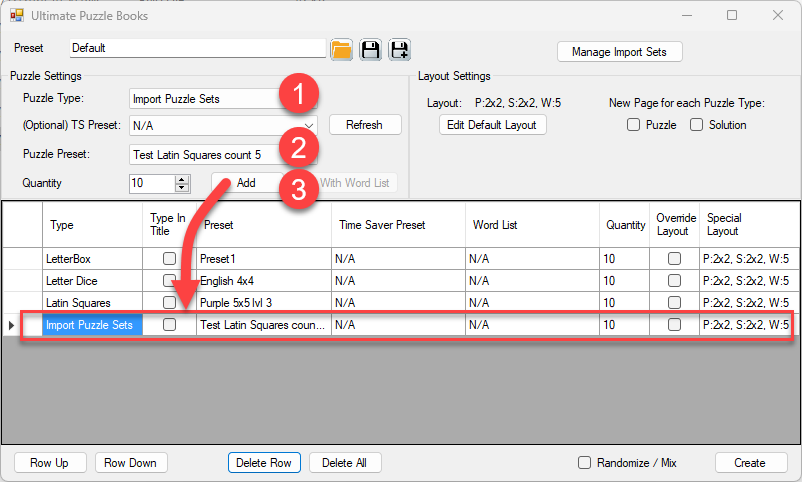
Editing the Job table
At the moment of release, there are several items that you can edit after a 'job' has been added to the table:
- Type in Title - this can create a result like "Puzzle 1 - Latin Squares", "Puzzle 2 - Word Search"
- Preset - Click the preset you want to replace
- Time Saver Preset - Click the Time Saver preset you want to replace
- Word List (if applicable)
- Quantity (only for Puzzle Presets, for TIme Saver presets this is set to 1)
- Override Layout
- Special Layout
Page Layout
In the Layout Settings area of Ultimate Puzzle Books, you'll see a short, coded, summary of the current Page Layout, for example:
- P:2x2, S:2x2, W:5 - this means that solutions will be collated, both puzzles and solutions will use a page layout with 2x2 puzzles / solutions per page, and the Word Search / Crosswords layout is set to style 5
- P/S:3x2, W:1 - No collation, 3x2 puzzles/solutions per page, Word Search / Crosswords layout style 1.
You can click the "Edit Default Layout" button to set the default layout, or click the "Special Layout" cell for a row in the job table that you want to change. This will display the new Layout Edit Window with all the different layout options.
Randomize / Mix the puzzles
With Ultimate Puzzle Books you can mix the puzzles. This will be based on the layout settings. For example, puzzles with a 2x2 puzzles per page layout can be mixed, but will be generated separately from pages with 3x3 puzzles or puzzles with a word list.
Although the system will try to balance the puzzles and pages, randomized mixing of the puzzles works best when there are more or less equal quantities of each puzzle type. (The algorithms will continue to evolve and create better results for unbalanced sets of puzzles).
It's best to just try this option and take a look at the results and see how this works best for your puzzles.
Advanced/Pro Strategies
Layout Considerations
The current version(s) of Puzzle Maker Pro will adjust the puzzle size to the available space for the puzzle. It will never enlarge the puzzle, only make it smaller. However, if you create mixed puzzle books, and especially if you make randomised mixed puzzle books or activity books, it's best to use puzzles with similar grid sizes on each page. For example, if a 4x4 sudoku and a 9x9 sudoku will be printed next to each other, the squares in the 4x4 sudoku will be twice as large as the squares in the 9x9 sudoku. It makes sense to use a different layout setup for the two puzzle variations.
Preset Naming Strategies
The Ultimate Puzzle Books module is completely based on the presets you save for the different puzzles types and Time Saver add-on's. To reduce guesswork when you create these mixed puzzle books, it's best to add information to the presets that will allow you to quickly select the right presets here. For example "9x9 Sudoku Level 4 Arial Font", or "15x15 Word Search Animals Theme - Young Kids".
Themed Puzzle Book Variations
Once you have a setup for your mixed puzzle book or activity books with the right quantities and layouts for all the puzzles, it's relatively easy to change the theme. For example you set up the mixed puzzle book for "Animals" and now you want to create a mixed puzzle book for "Occupations".
For all the word puzzle presets, such as Word Search, Word Scramble, etc, you can just change the word list that needs to be used. (A future update will include the option to select different presets for rows in the Job table, making this process even easier).