Getting Started with Puzzle Maker Pro Wordsearch
Welcome to the tutorial on how to get started with Puzzle Maker Pro Standard Word Search.
The techniques discussed in this tutorial apply to Word Search Standard, as well as both Word Search Bundle 1, and Word Search Bundle 2.
Getting Started
When you open up the software, you see the following screen.
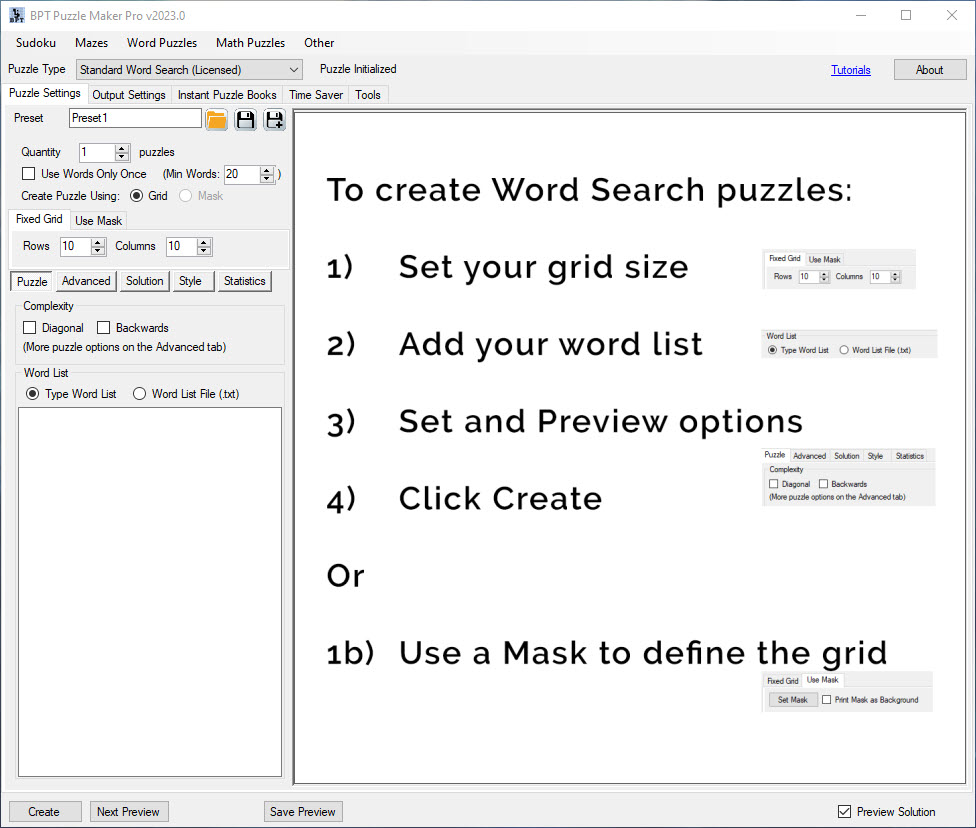
This already describes the basic work flow.
On the left of the screen we see all the options for creating puzzles. Some of the options may be greyed out or not appear, depending on the version you're using. For example, Masks only work if you have the Mask Add-On for Standard Word Search, or one of the two bundles.
Following the Work Flow, we can first change our Word Search Grid Size. This can go up to 100x100. A fair warning: as your puzzle gets bigger, it also gets generated more slowly. On most sizes this won't matter, but if you decide that you really want a 100x100 puzzle, this will take a while to generate.
Additionally, something like 100x100 may not fit on a standard sheet of paper.
So for now, let's keep the puzzle at 15x15.
For the second step, we can select our word list. It's possible to find lists of words online, but you can also create your own list. There are two possible inputs for this: You can either type in your word list, or you can load in a .txt file with the word list. For the sake of the example, we have found a list of colours on the internet, and typed in those colours. Next, we selected "Next Preview" found on the bottom of the screen.
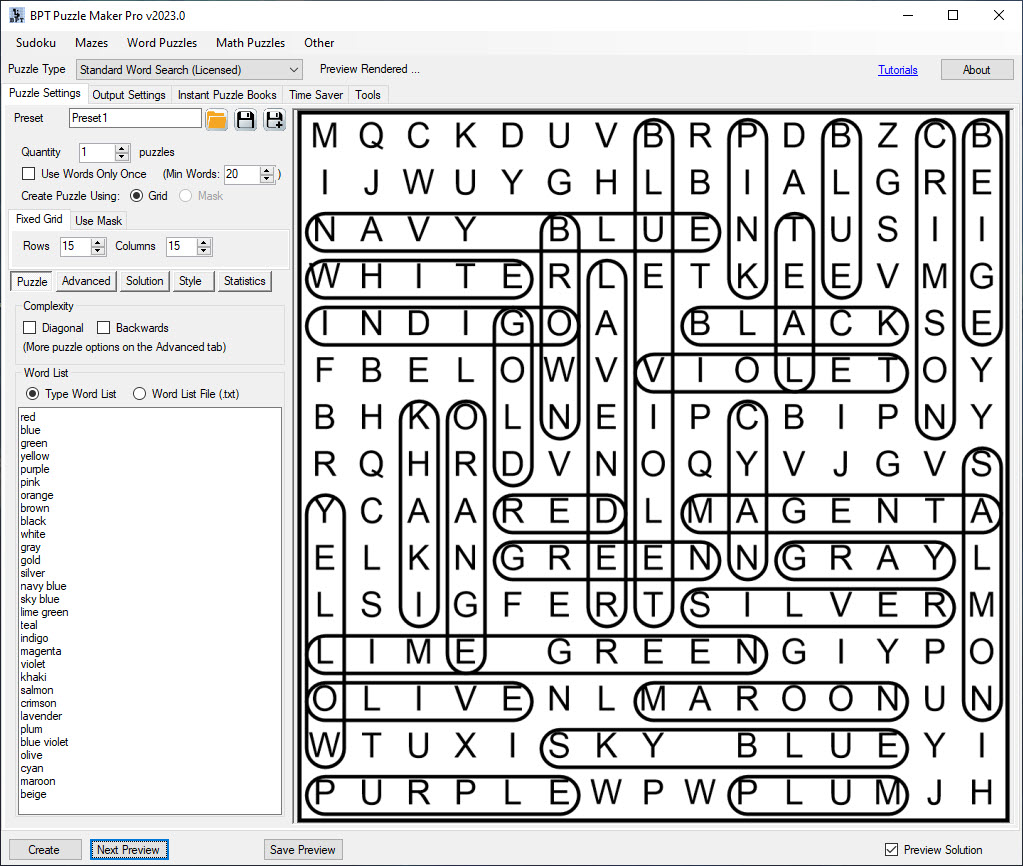
We immediately see a few problems with the puzzle.
First of all, there are some empty spaces in the middle, because the words we used have spaces. There are two ways to solve this problem.
Remove Spaces
- We can manually remove the spaces from the word list. This is possible because our list isn't too long, but if you load a .txt file or use a longer word list, this may become problematic.
- We go to the Advanced Tab for a moment, and select "Remove Spaces". This will automatically remove the spaces for us.
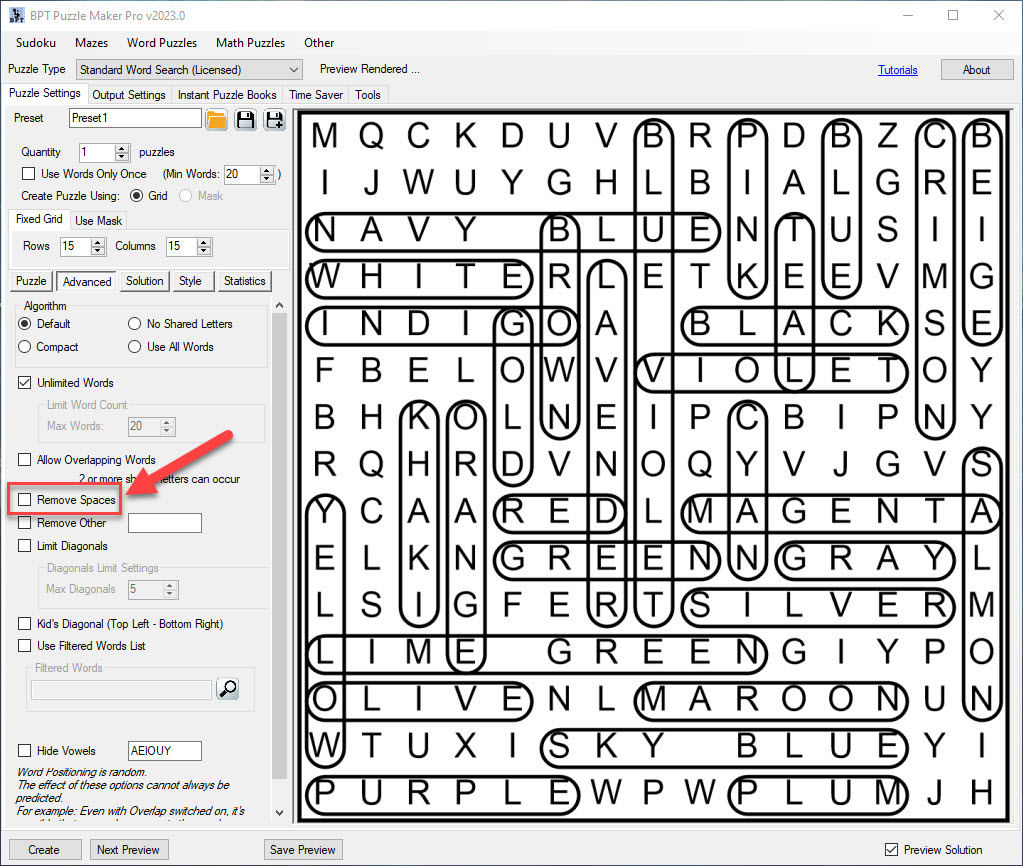
If we click "Next Preview" now, the spaces will be gone.
And that's how we create a simple Word Search. Now, you've probably seen two more options on the "Puzzle" tab, namely "Diagonal" and "Backwards". These can make the puzzles more difficult. Feel free to turn one or both of them on, and see what the results are.
It's also possible to fine-tune these options, but for now, let's leave it at this. You can select "Save Preview" to export the puzzle and the word list, as well as a solution.
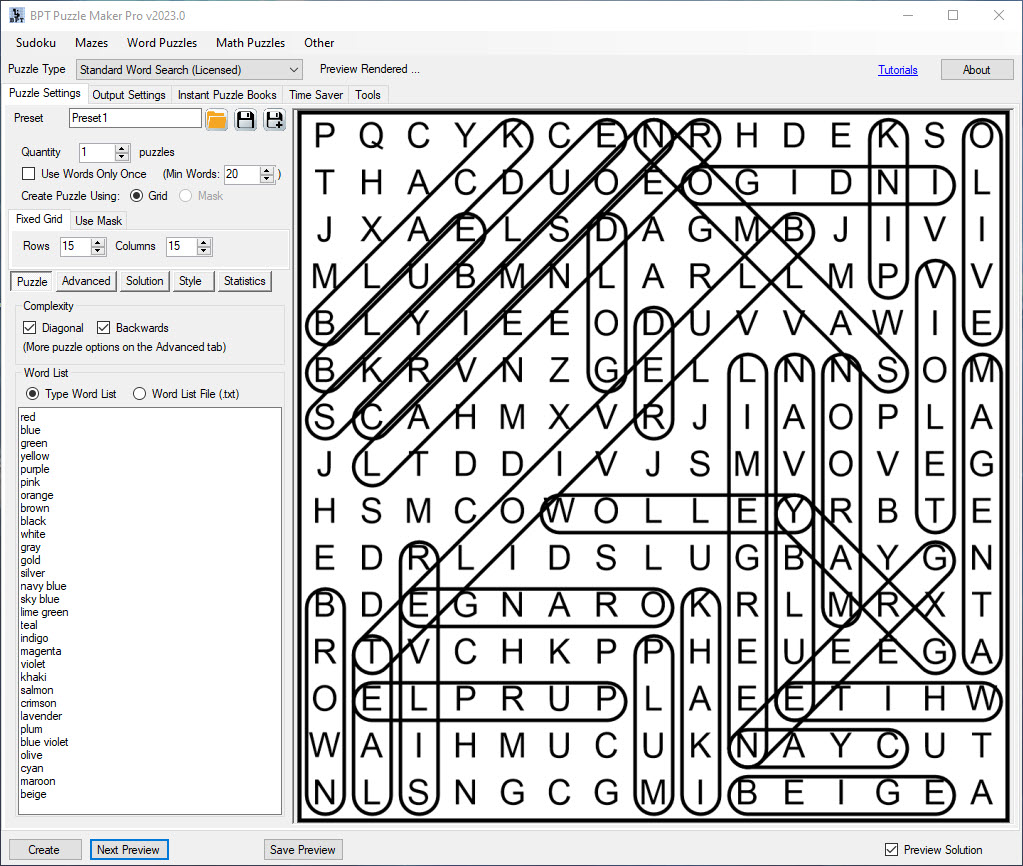
Further Reading
Adding Diagonals to your Word Search Puzzle