How do I create multiple puzzles at once in Puzzle Maker Nonogram
Welcome to the tutorial on how to create multiple puzzles at once in Puzzle Maker Nonogram. This function is only possible with Puzzle Maker Nonogram complete edition.
How to use the Batch Function
The Batch function can be found on the bottom right of the screen.
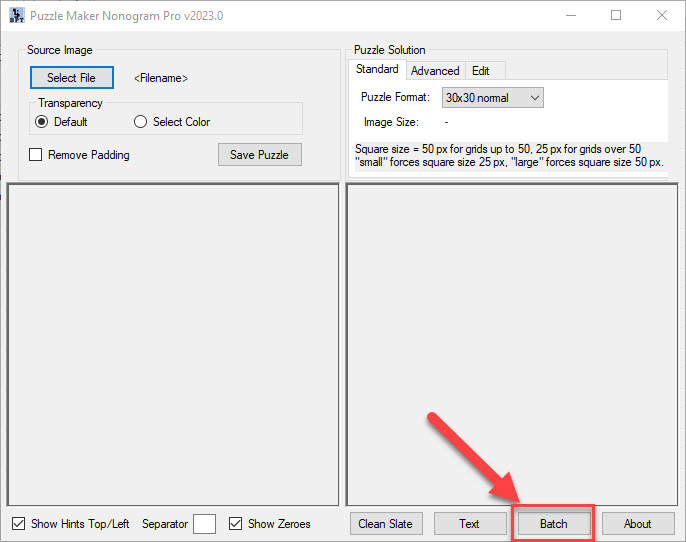
Using the batch option has its pros and its cons.
On the upside, you can generate many puzzles in one go.
On the downside, you do not get to manually edit all your puzzles.
This allows for a faster workflow, but many puzzles that could be discarded.
Then why would you use the batch option? There are two things you can do with this. But first, let's check out the screen.
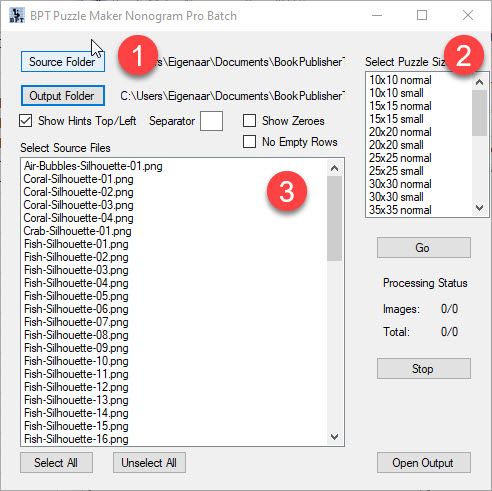
- The Source and Output Folders. You can select the folder where all your templates are, and the area where the program should drop all of the puzzle results.
- The Puzzle Sizes. Very similar to what you've already seen in the normal screen, and we'll get back to this later.
- The Source Files. After you've selected a Source Folder in step 1, you'll see a list of all the pictures in that Folder here. Right now we have a folder with a lot of fish images selected.
From here multiple options are possible. First, just below the Output Folder button, you see multiple options on where you want your hints to show up, what the separator is, zeroes and empty rows... If you're curious about what these buttons do, you can find the information in our Getting Started with Nonograms tutorial.
Now, first things first. Let's grab one picture, and select multiple Puzzle Sizes.
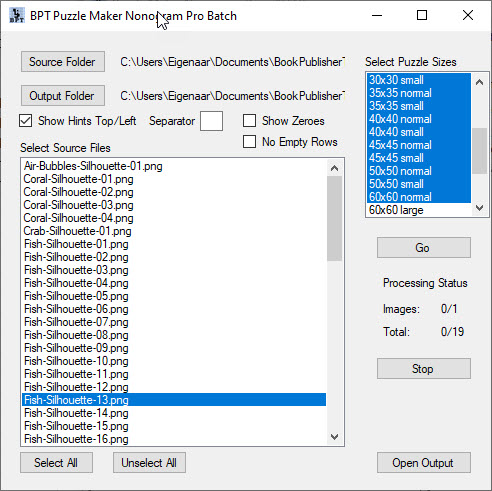
Now, if we select "Go", the software will automatically generate all the puzzles we have selected.
As you can see, we haven't selected any options to remove white space, so a lot of empty rows appear in the puzzles.
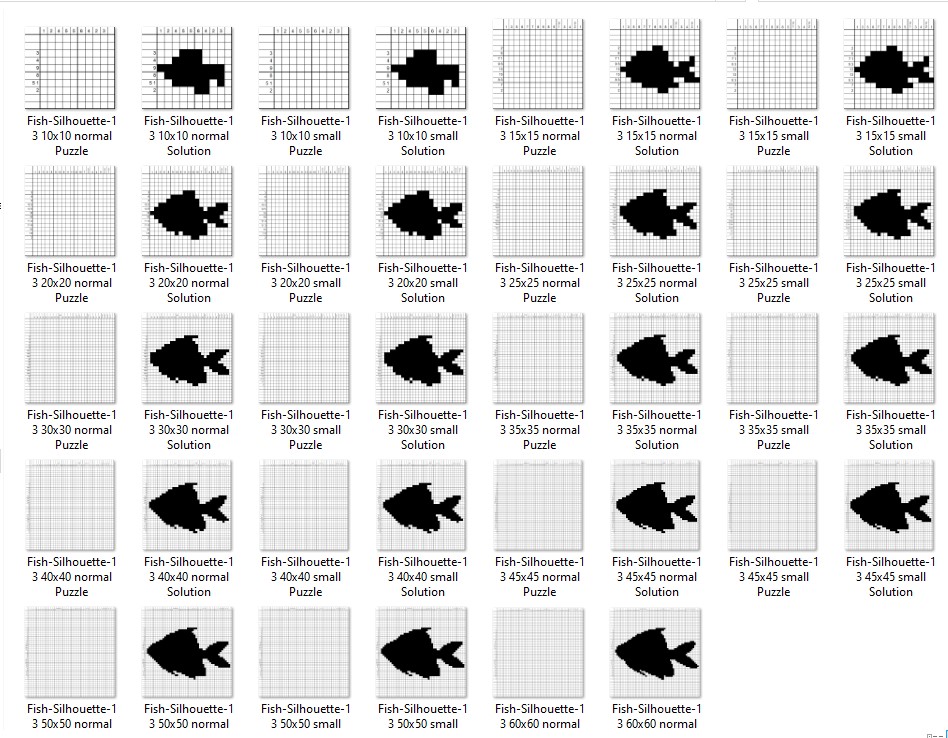
From this, we can select whichever puzzle(s) we like best, and keep those. Everything else we can discard, or choose to use later. However, as they're output as PNG files, we can no longer edit these puzzles.
There's a second option available too. We can select many puzzles, and only one size.
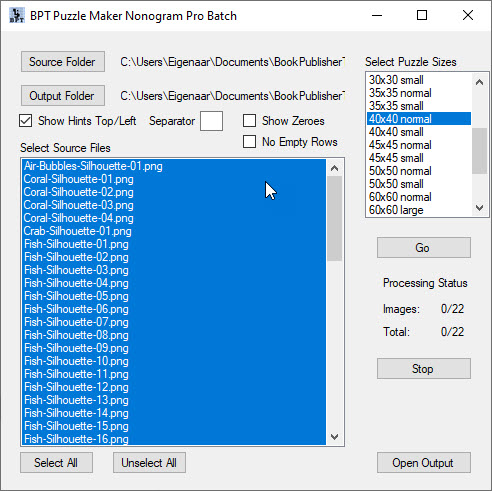
Let's see what happens if we output with these settings.
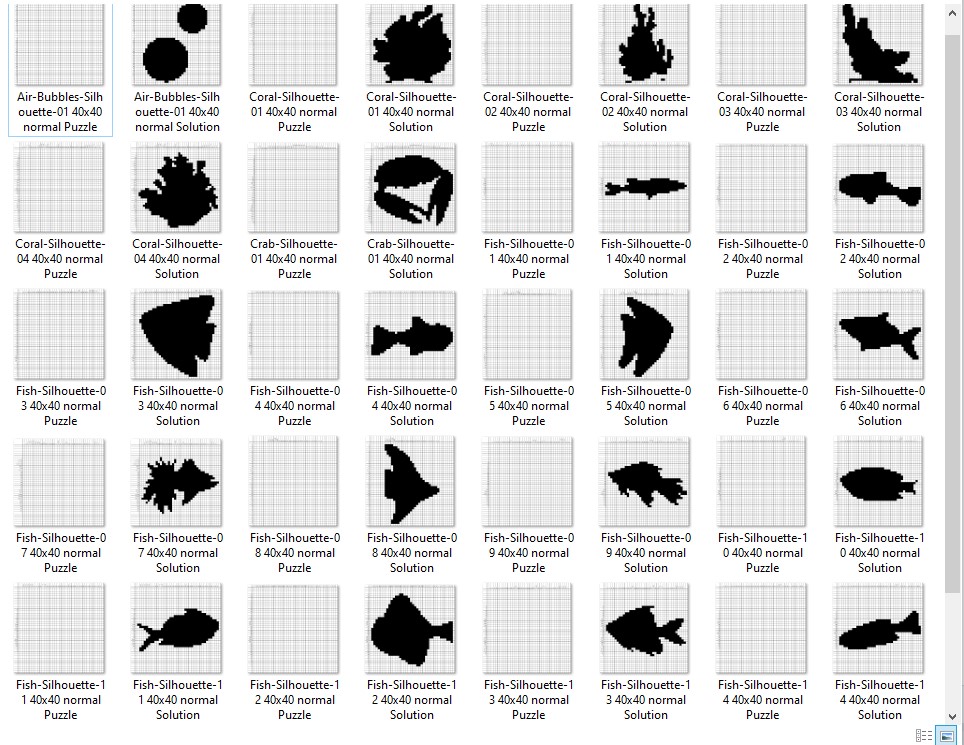
A lot of 40x40 puzzles have been generated, one from each image in the Source Folder. Again, we can quickly select the puzzles that work, and discard the ones that don't. If you need many puzzles of the same size for a puzzle book, this is a quick and easy option to create them.
Finally, let's combine both options. Multiple puzzles, and multiple sizes.
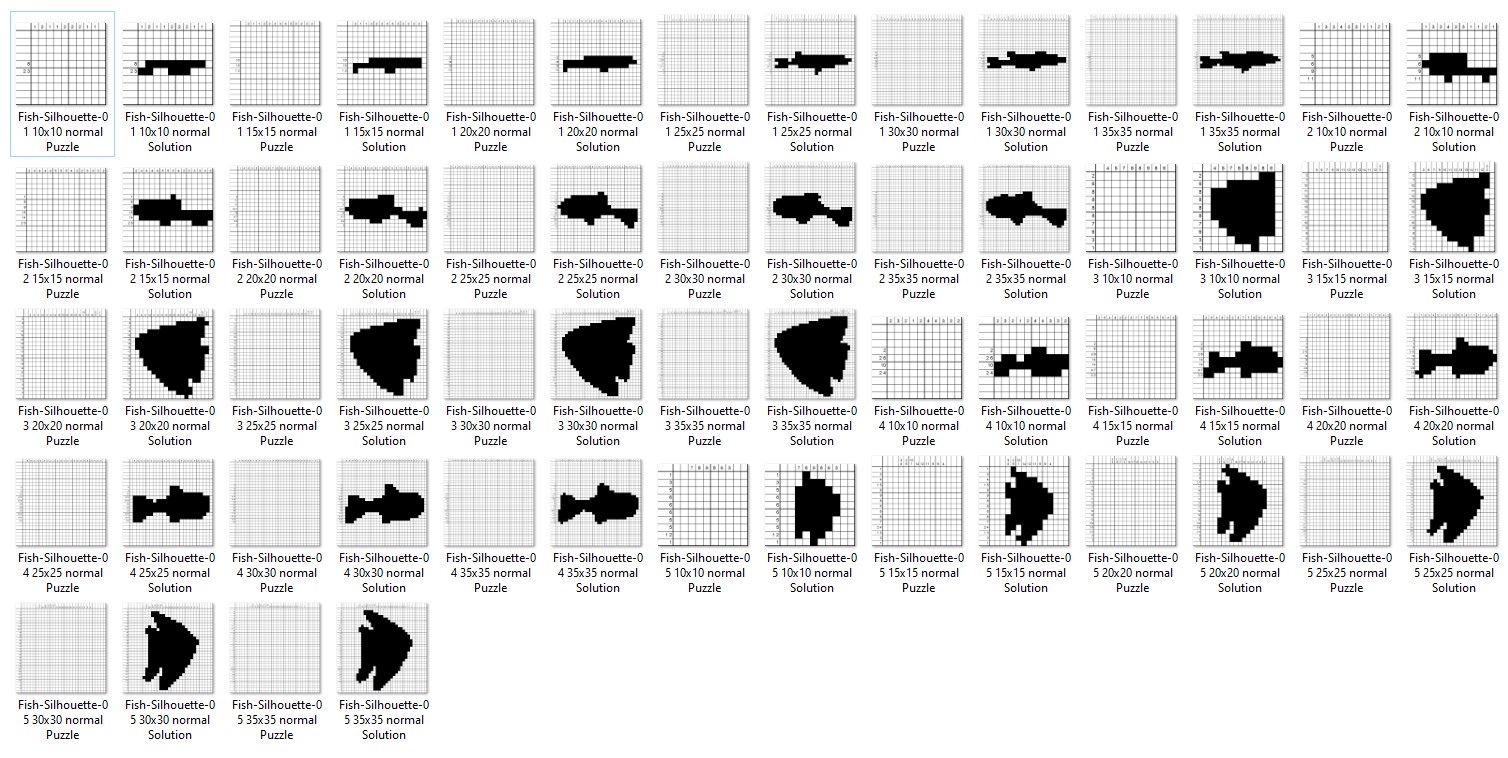
You can see that all fish have different sizes where they work better, and if we discard everything else, we have the beginnings of a fish-themed nonogram puzzle book. Now all that's left is to combine them all into a book, for example by using our Easy Puzzle Books Powerpoint Plugin.
More Tutorials
Getting started with Nonogram Standard Puzzles
Video tutorial on how to use Puzzle Maker Nonogram
How to make Text Nonograms Video Tutorial
How to use the advanced and edit tabs for Puzzle Maker Nonogram