How to create letter or word nonograms with Puzzle Maker Nonogram
Creating a text nonogram
Welcome to the tutorial on how to create Nonograms with letters or words. This is possible with Puzzle Maker Nonogram Text.
You can use these techniques with Nonogram Complete, or Nonogram Text.
Creating a nonogram with text in it is rather easy, if you have this software. First, select the "text" button at the bottom of the program.
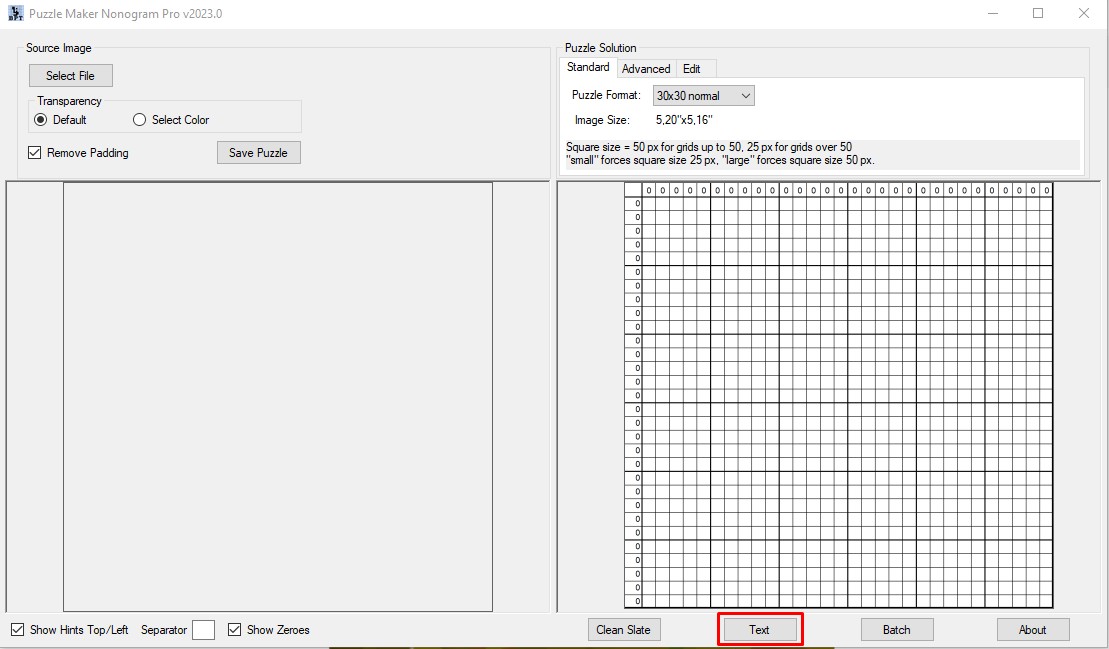
If you click on this button, a screen will pop up. This screen has multiple options.
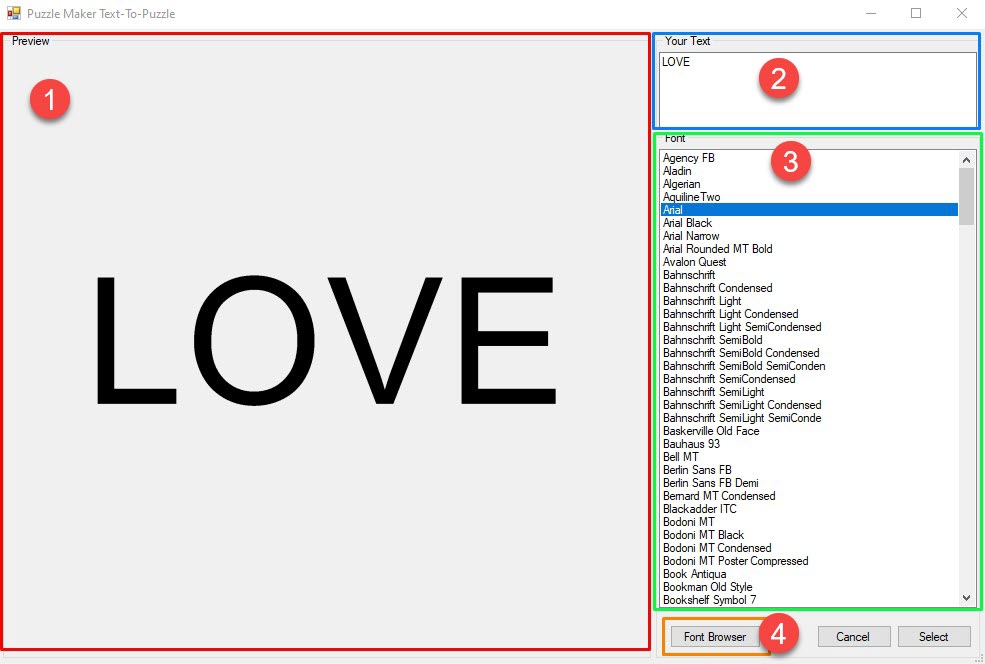
This is the standard screen you see if you're using Nonogram complete. Text will have a slightly different interface, but the same options should still be there.
- the preview window. Here you can see what the font will look like with your current text.
- the "your text" field. This is where you type the text you want in your puzzle. When you boot the software up, the standard word it says is LOVE.
- all the fonts you can select. Most of these come pre-installed with Windows. The standard option is Arial. We have a separate tutorial on fonts, and if you're allowed to use a font in your puzzle book.
- the font browser. If you have a custom font and you don't see it in the list, click here to tell the program where the information for this font is, so you can use it.
You can look through the fonts you have installed, and select one that you like. Here's the settings we've used.
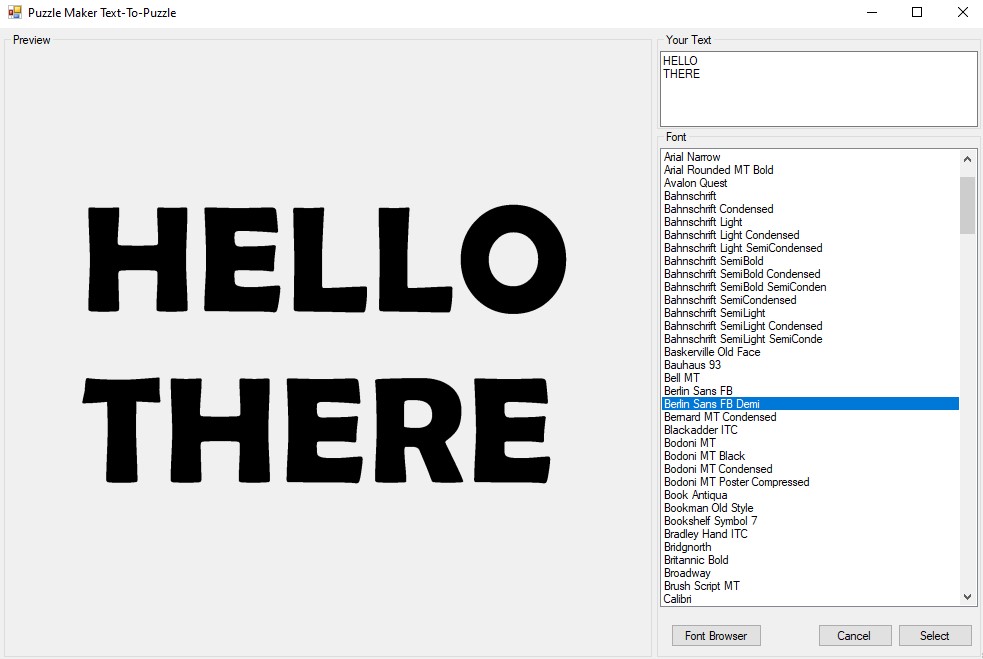
Bold fonts work better than thinner and more graceful fonts, because of how Puzzle Maker Nonogram generates puzzles.
The program automatically removes all padding as well, so the letters show up more clearly.
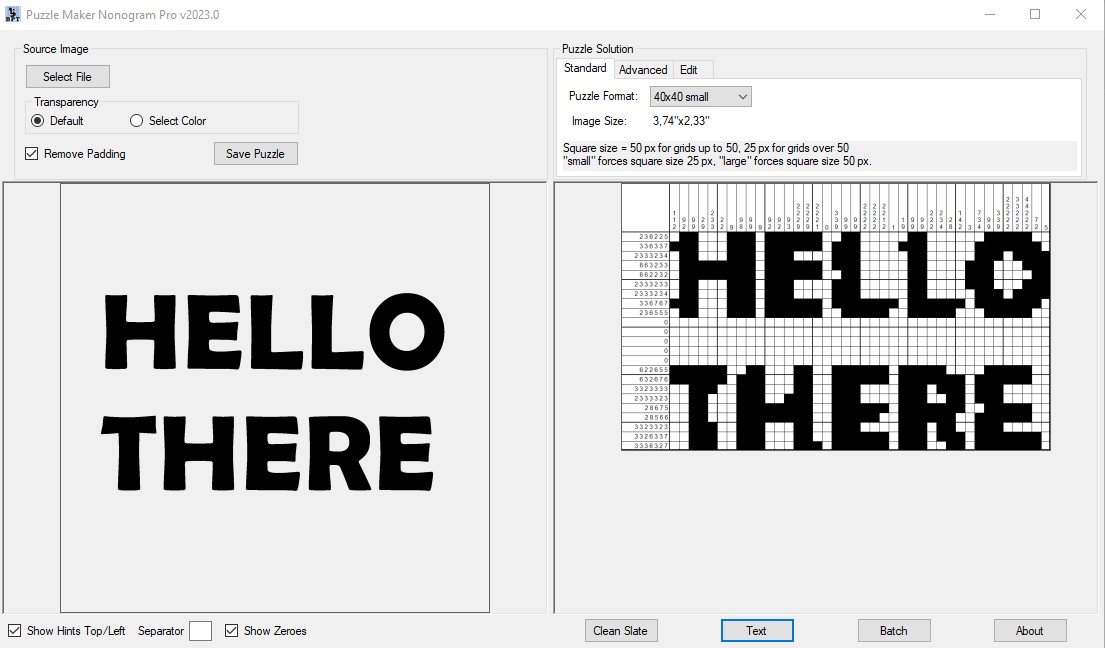
You can turn this off, but there is a chance it'll become text in a large blank square. You can also fine-tune the puzzle a bit more manually. For information on how to do that, check out our tutorial on how to use the advanced and edit tabs for Puzzle Maker Nonogram
Frequent errors
There are a few things that can go wrong with creating nonograms from fonts.
No text appears, or very incomplete text appears
There are two possible causes for it. First, the Nonogram size you chose is just too small. Try out a different puzzle format. Below you see what happens if we make the puzzle in 20x20 instead of 40x40. There simply isn't enough space for all the letters to show up properly.
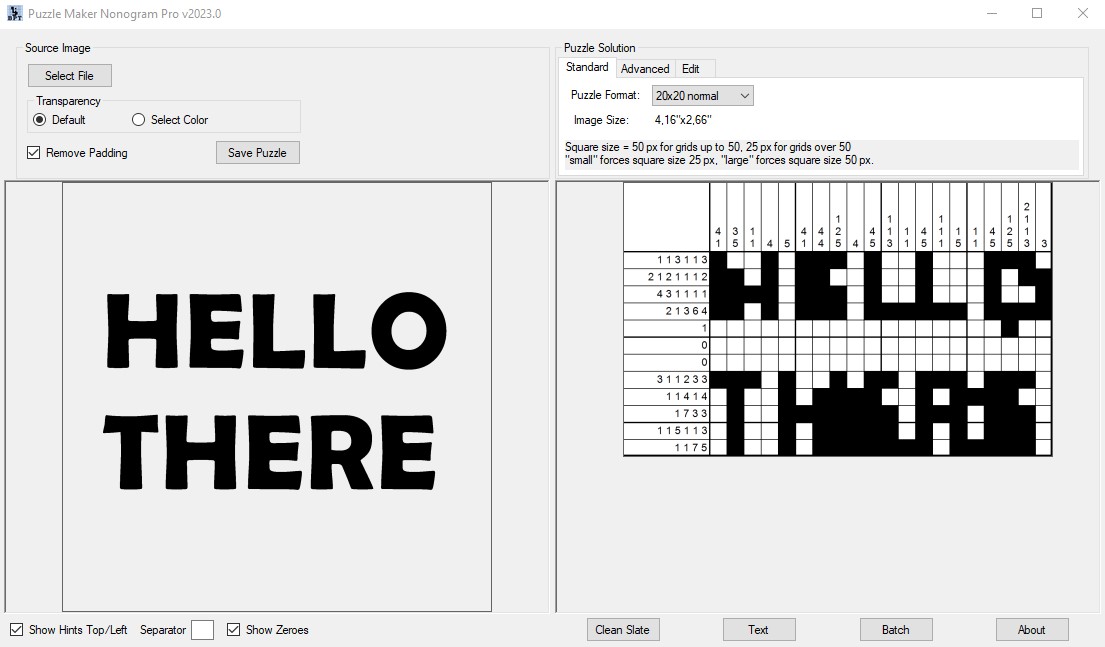
The other option is that the font you chose is simply too thin. The same solution can be used here. Try a different size, and that should fix it most of the times. Sometimes it's also possible that the font is simply too thin to be picked up properly by the nonogram algorithm, in which case choosing a different font is the best solution. You can see that below.
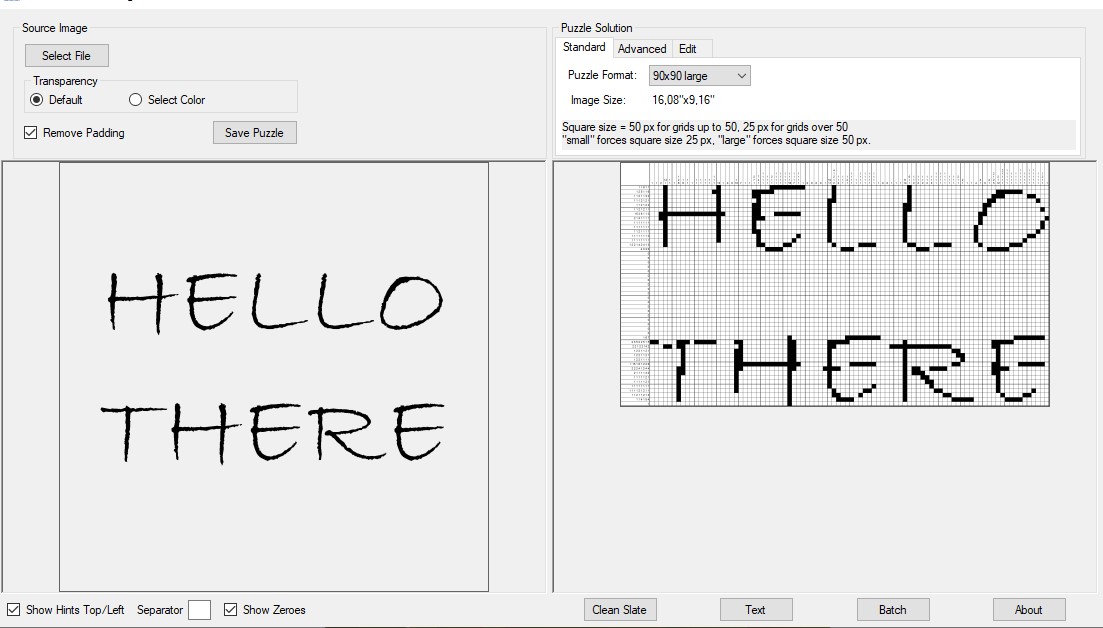
The font selected here simply doesn't work well because the lines are too thin. Even at 90x90 it barely works.
I can't find the font I want to use
For this we recommend you try manually adding the font through the font browser, as described above. Again, not all fonts will work equally well with the program, for reasons described above.
I want a nonogram with a non-western script
This is possible! You have to make sure the language is installed on your computer for non-western scripts. You can do this by going to the Language options in your computer, and adding a preferred language.
One problem you may run into is that not all fonts support your language. In the example below we have used Japanese, which doesn't have many different fonts.
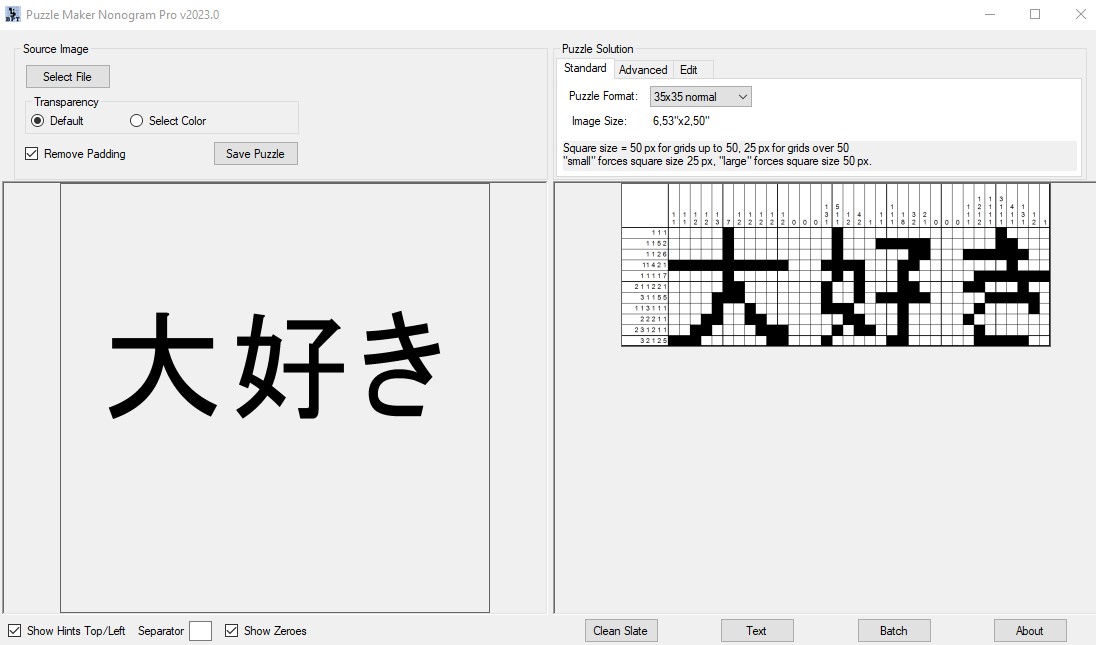
Other Tutorials
How to use the advanced and edit tabs for Puzzle Maker Nonogram