How can I create a Puzzle Book without using the Time Saver in Puzzle Maker Pro?
Create Puzzle Books with Puzzle Maker Pro
There are several ways to create puzzle books with Puzzle Maker Pro. With 'puzzle book' we mean a PDF or Powerpoint file that can be used as an interior for KDP books, or as a printable on e.g. Etsy.
Single Puzzle Type
Single Puzzle Type in this case mean: a single format / difficulty level. For example:
- Sudoku 3 star puzzles
- Word Search 12x12 grid with the same word list
- Mazes with the same size and settings.
Step 1: Set Puzzle Settings
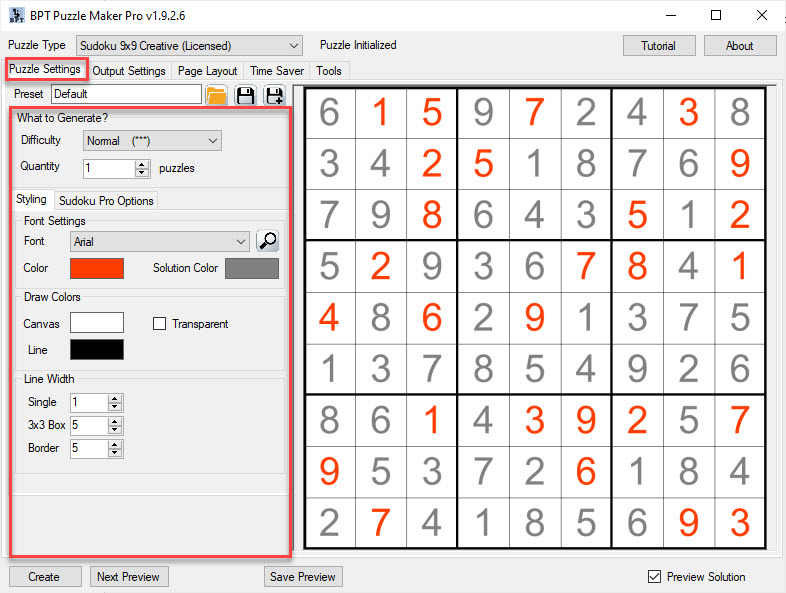
The first step is to set the puzzle settings you want. The screenshot shows sudoku as an example. You can set the difficulty level and quantity (the number of puzzles). After that you can set the styling and the advanced options. Use preview to verify that it's to your liking.
Step 2: Set 'Book' Settings
Creating a PDF or Powerpoint file is called 'Additional Output', because the puzzle files are the primary output of Puzzle Maker Pro.
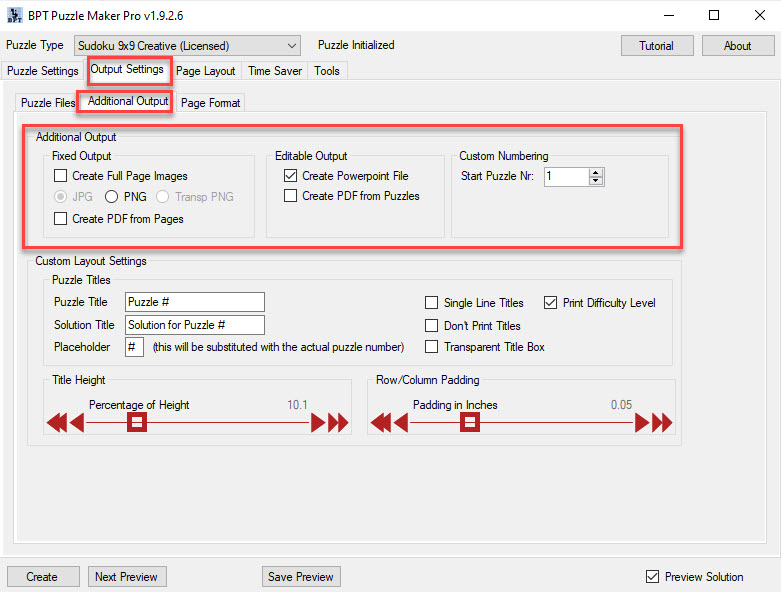
There are several output options to choose from, in the example we selected "Create Powerpoint File". If you want, you can edit some of the custom layout settings as well.
If you don't have the Time Saver, you'll get a book with one puzzle or solution per page. If you do have the Time Saver, you can choose different page layouts for puzzle pages and solution pages.
Step 3: Create
Click "Create" - Puzzle Maker Pro will create the different puzzles for you, and automatically create a Powerpoint (or PDF) file that is the puzzle book (interior or printable).
Multiple Puzzle Types
There's a secret option to create a puzzle book with multiple puzzle types - meaning: multiple difficulty levels for Sudoku, different sizes or other options for word search or mazes, etc. Don't try to mix different puzzles, e.g. sudoku with word search, in a single book. This usually won't work correctly.
Step 1: Setup
First: Switch off the Additional Output - Make sure Powerpoint and PDF are not selected in the Additional Output area (on the Output Settings / Additional Output tab).
Second: Go to the Tools tab, and make sure the option "Clear Project Folder Before Create" is not selected.
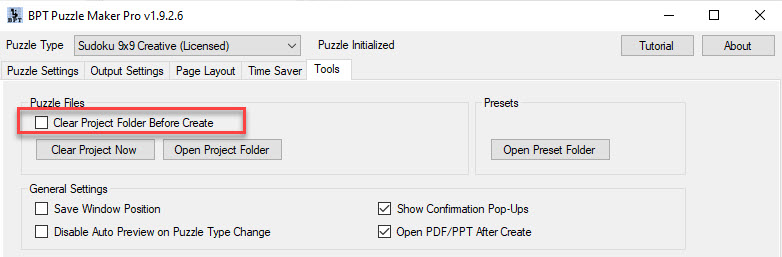
This will make sure the files you create will be kept (and not deleted each time).
Step 2: Create Puzzles
Now you can Create puzzles in several steps. You can change sizes, difficulty levels, colors, etc. Each time you click "Create" it will add some puzzles in the puzzles folder.
The puzzle file names contain a time stamp (current date and time and a number), that will ensure that puzzles will appear in the book in the same order you create them.
Step 3: Create the Book
Before you create the book, go to the Output Settings / Puzzle Files tab and make sure "Skip Puzzle Creation" is selected. This will let you create a Powerpoint or PDF from the puzzles that have been generated earlier.
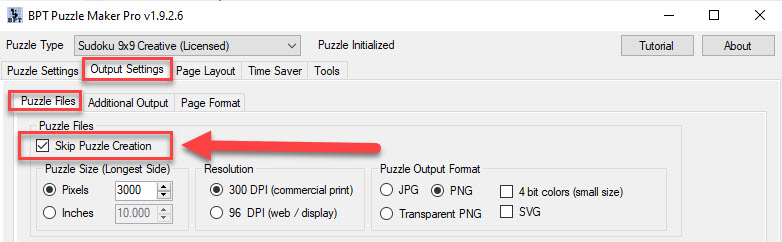
Now go to the Output Settings / Additional Output and select the options you need (e.g. Powerpoint).
Click "Create" and the Powerpoint or PDF file will be generated from the existing puzzles.
Using "Save Preview"
This is identical to the "Multiple Puzzle Types" steps, except that you can use the "New Preview" - "Save Preview" buttons to create new puzzles and select the ones you want to have in your book.
So: Switch off the option "Clear Project Folder Before Create", and switch on the option "Skip Puzzle Creation".
Now add puzzles by creating new previews and saving them.
Finally click "Create" to create your Powerpoint or PDF file
Why do I need the Time Saver?
After reading this, you may ask yourself: Why would I need the (expensive) Time Saver extention?
You don't, if the steps above work for you.
The Time Saver does two things:
- It saves TIME. It saves time when creating the puzzles: instead of having to go through the steps in this tutorial, you can configure the Time Saver to create a variety of puzzles.
- It offers a flexible page layout system, and this will save you more TIME: When there was no Time Saver, you could copy and paste the puzzles, to create your own 2x2 or 2x3 puzzle pages. Which takes a lot of time. The Time Saver offers these options, so you get the layout you want with a single click.
The name "Time Saver" was made up by the early users of Puzzle Maker Pro, because it saves time.
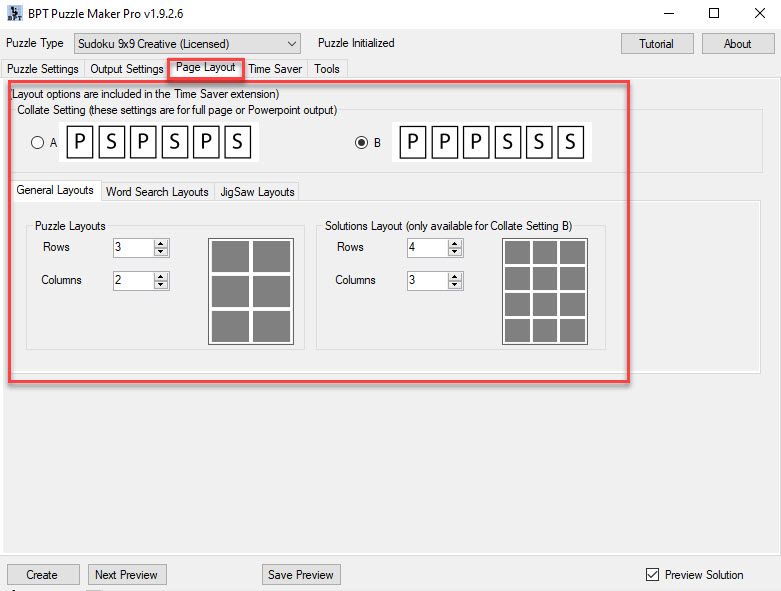
The screen shot shows how you can flexibly set up layouts for your puzzle books. This option is only available as part of the Time Saver extensions.