How to Get Started with Puzzle Maker Pro - Latin Squares
Puzzle Maker Pro - Latin Squares
Latin Squares
A Latin Square is a square where each row and column only contains distinct symbols or colors. It has a resemblance with Sudoku, but the rules are easier to understand, because there are no boxes or regions.
In Puzzle Maker Pro - Latin Squares, there are different grid sizes, ranging from 3x3 (easiest) to 9x9 (hardest). For most grid sizes there are several difficulty levels, which are derived from the difficulty levels for Sudoku.
How to Create Latin Squares puzzles
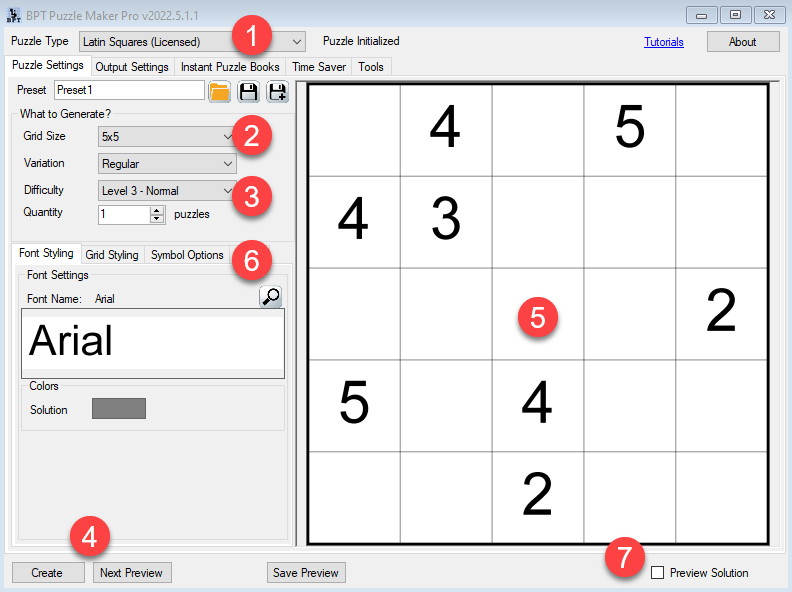
To create Latin Squares puzzles, first you have to select Latin Squares in the Puzzle Type menu at the top (1). The main areas on the screen are:
- The Grid Size selection (2), here you can select a grid size from 3x3 to 9x9.
- The Difficulty Level (3) - This depends on the grid size, e.g. the smallest grid size 3x3 has only one difficulty level, while the largest grid size 9x9 has 7 difficulty levels
- To see the result of your changes click "Create" or "Next Preview" (4). Both will show a new puzzle, based on your settings. Next Preview is best while you're still customizing the style and puzzle settings, this will not save the puzzle on your computer. Create will create a puzzle, save it to the computer and show it in the preview panel (5)
- Style options (6) - For Latin Squares there are several style option tabs: Font Settings, Grid Styling and Symbol Options.
- The Info tab (6) shows which licenses you have activated for this module
- At the bottom right there's the "Preview Solution" checkbox (7) - Use this to switch the preview panel from puzzle to solution and back
By settings the quantity (3) and clicking Create, you can create a large number of puzzles at once. They will be saved in the location you've set up on the Output Settings tab.
Font and Grid Styling
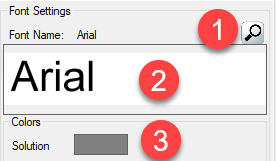
To change the font for your puzzles, click the small looking glass (1) or click the white font preview panel (2). This will open the font setup dialog. Here you can change the font, set the font color, and set some positioning and sizing options.
In Puzzle Maker Pro, the font size is always relative to the available to the square or cell where the number or character should be placed. If you want to publish large print puzzle books, please check out this tutorial.
You can also customize the grid colors:
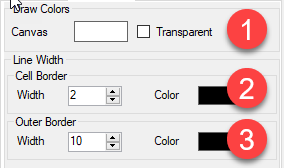
You can set the background (canvas) color (1), the color and weight of the outer border (3) and the color and weight of the inner lines / cell borders (2)
Symbol Options (Latin Squares Creative Only)
Numbers
The option to use numbers is only available in the regular Latin Squares module, all other symbol options are available as part of the Latin Squares Creative module.
Letters
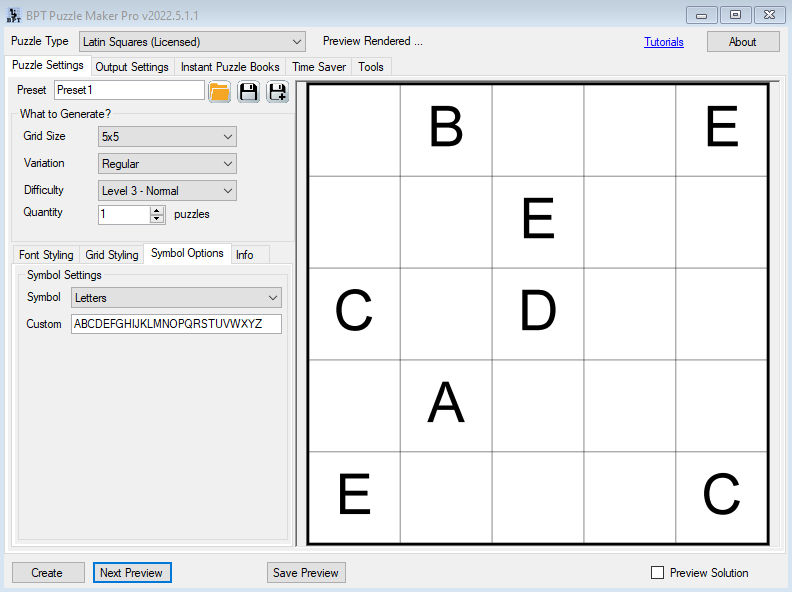
To use Letters, choose "Letters" in the Symbol dropdown list. You can edit which letters to use.
Roman Numericals
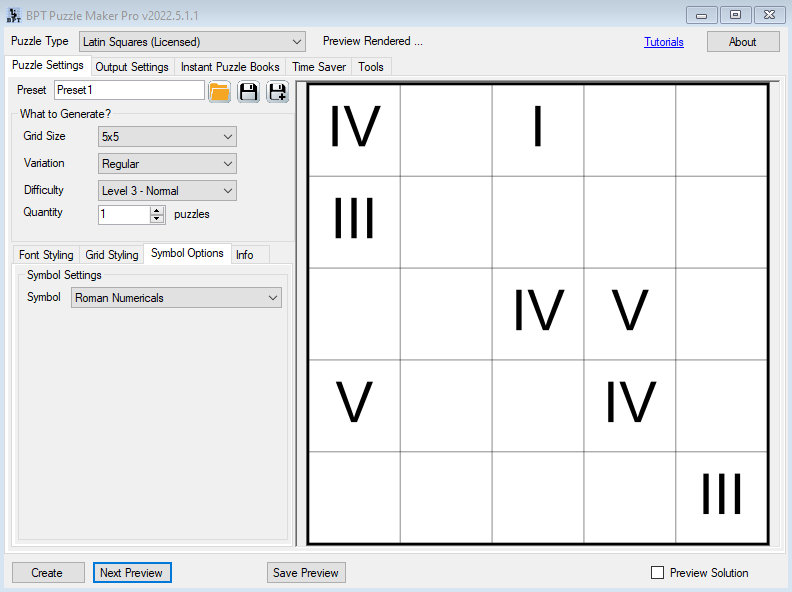
Roman Numericals is a built in style, it will replace 1 with "I", 2 with "II", etc, using the font you selected on the Font Styling tab.
Images
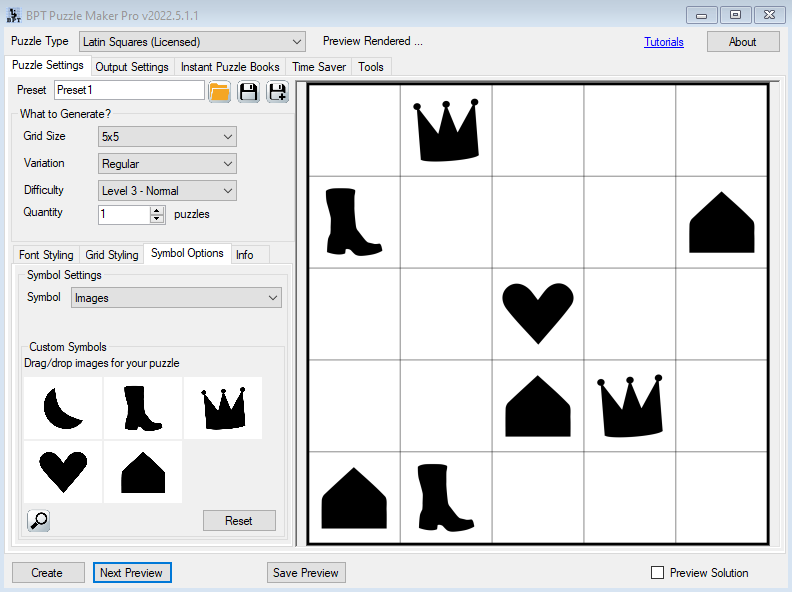
You can use your own images, but please be careful to use relatively simple images only: Especially at higher difficulty levels, it's hard enough to solve the puzzles with numbers or letters. With images the puzzles will be more difficult.
You can add the images one by one by clicking the image panel (the little white rectangles that show a moon and a boot in the screenshot. You can also drag one or several images onto the panels.
Colors
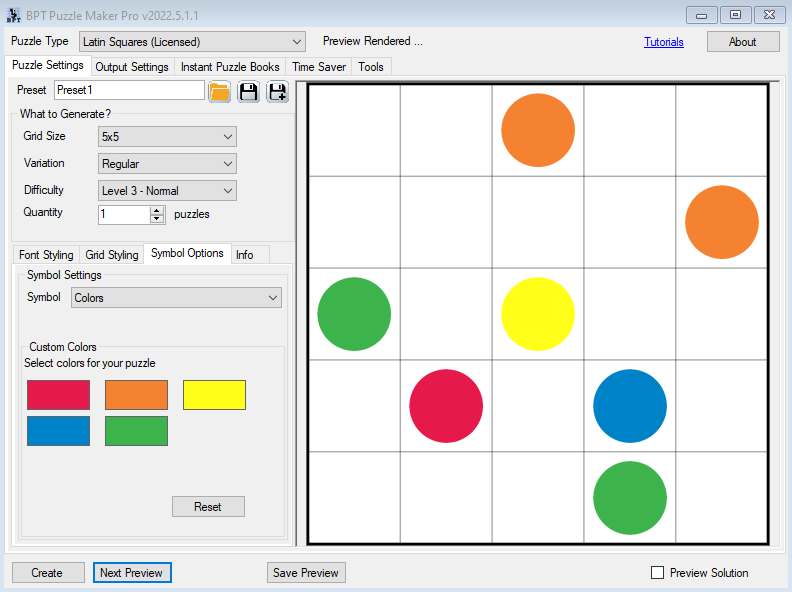
You can also use colors. The built-in colors have been selected for their uniqueness and contrast. You can change each separate color by clicking on the colored rectangle (e.g. the red or orange rectangles in the screenshot) and selecting a different color with the color dialog window.