How to Create Word Guess puzzles with Puzzle Maker Pro
This tutorial shows how to Create Word Guess puzzles with Puzzle Maker Pro - Word Guess
Puzzle Maker Pro - Word Guess
This tutorial applies to Word Guess
The add-on "Time Saver for Word Puzzles" adds additional options for puzzle generation and Instant Puzzle Book layout.
Word Guess Explained
Word Guess, also known as Guess the Word, is a word puzzle where some letters of the word are shown as clues. The other letters have to be guessed. This format is known to be used in tv quizzes, but it's also apparent in crossword puzzles, where some letters of a word have already been solved.
In Puzzle Maker Pro - Word Guess, there are some basic rules that are applied for encoding words and phrases:
- Letters in a word are changed by placeholders, except for a number of clues. For example: Sudoku may result in _ U _ _ _ U,
- Each word in a phrase is changed separately,
- Spaces, punctuation marks and other special characters are not scrambled,
Word Guess puzzles require a description or category to be available for each word, which is an additional clue.
Word Guess Overview
To use Word Guess, select the puzzle type in the drop down menu, or in the regular menu.
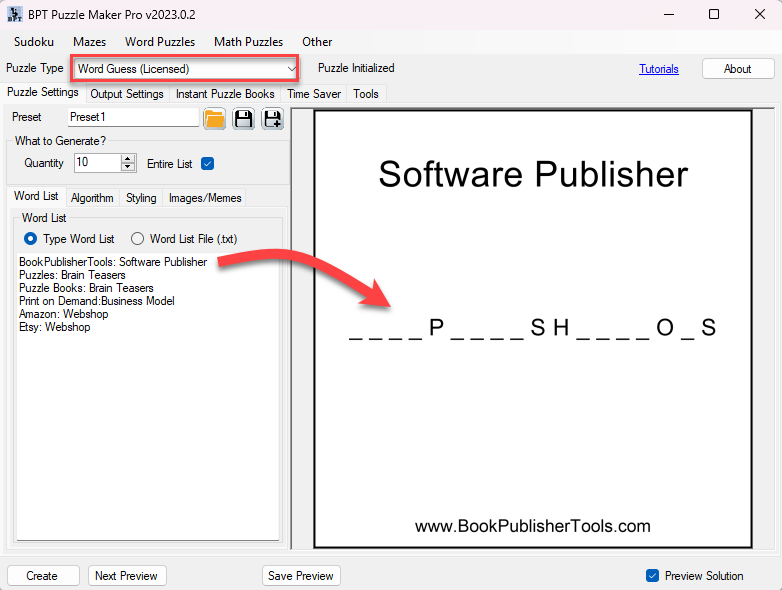
When you select this puzzle type for the first time, a default list of words is shown, and the preview shows an image using the first word.
In addition to the 'basic' word guess functionality this module has quite a few options:
- Word List: you can add additional text to the word list. In the example you can see "word:description", additional options can be found here: Word List Format for Word Puzzles;
- Algorithm: You can specify how many and which letters are hidden (see below)
- Styling: Styling options are covered below;
- Image Output: In addition to the 'standard' text output, you can also create images/memes for social media or activity books. This is described in a separate tutorial: How to create Images/Memes for Word Puzzles;
Generating Word Guess Puzzles
The total number of Word Guess puzzles can be set ("Quantity"), or you can use the entire word list ("Entire List").
When generating Word Guess Puzzles, and when generating a new preview (click Next Preview), a meme style image is shown as a preview. You can configure and style these images using the Images/Meme tab.
Hoewever, for Instant Puzzle Books, the images are not used, but instead the text output is used. That means you do not need to create the image output for your Instant Puzzle Books.
The text output consists of a TXT file and a CSV file, see also "Text Output for Word Puzzles". The CSV file can (for example) be used in Canva Pro to quickly generate images (in addition to the built-in Images/Memes option).
A default layout for Instant Puzzle Books will be used (just click "Create" to see this). With the Time Saver add-on, you can adjust the layout, using columns and customize other layout options.
Algorithm
You can control how many and which letters are hidden:
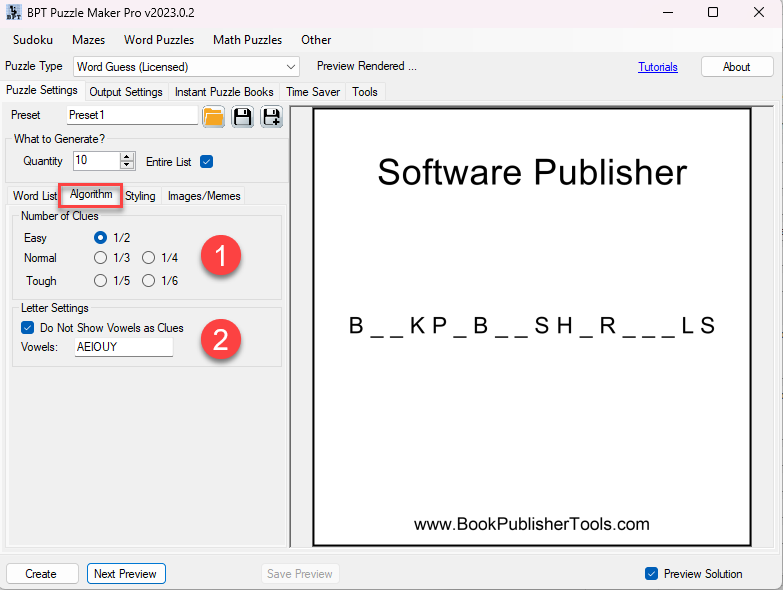
- Select the Number of Clues - 1/2 means every 1 out of 2 letters will be hidden. The labels Easy, Normal and Tough are just a rule of thumb, not a fixed rule;
- You can configure which letters will always be hidden. In other words: which letters will noet be used as clues. To do this, click the 'Do Not Show Vowels as Clues" option. (Note: even though it says "Vowels", you can choose any set of letters you want.
Styling
Styling the puzzles and puzzle books for Word Guess can be configured in several places:
- Font Styling - The selected font will be used for the Images/Memes and for Instant Puzzle Books (see below),
- Letter Replacement - How to display the hidden letters (see below),
- Image/Meme Styling - This can be set on the Images/Memes tab (see also: How to create Images/Memes for Word Puzzles)
- Instant Puzzle Books - Styling and layout options for Instant Puzzle Books can be customized using the Time Saver options. If you don't have the Time Saver, default options will be used.
Font Styling
You can customize the font by clicking the white panel (or the looking glass icon) in the Font Settings area. You can set both the font and the font color.
For the Instant Puzzle Books you can set the exact font size.
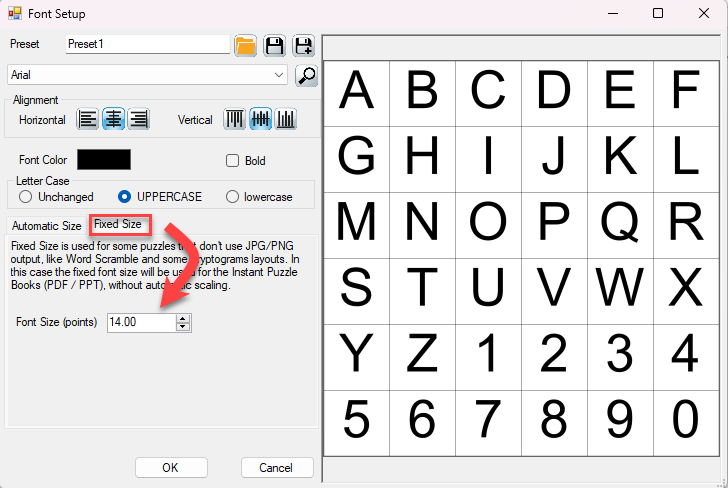
For Images/Memes the font size is determined automatically, since this will vary depending on the image size (the number of pixels).
Letter Replacement
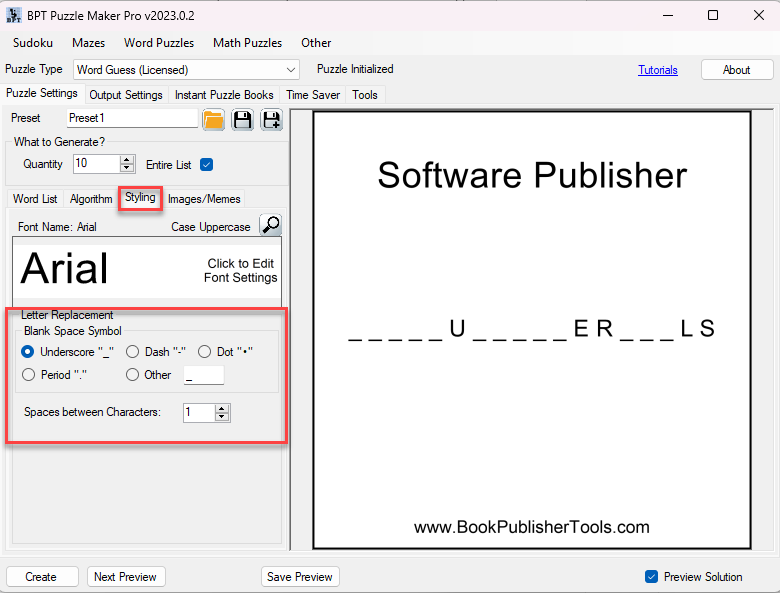 You can choose which symbol to use for hidden letters. By default the underscore symbol will be used. Additionally you can set how many spaces will be added between the letters or symbols (otherwise it may not be clear from the puzzle how many letters need to be added).
In addition to the available symbols, you can also set your own symbol.
You can choose which symbol to use for hidden letters. By default the underscore symbol will be used. Additionally you can set how many spaces will be added between the letters or symbols (otherwise it may not be clear from the puzzle how many letters need to be added).
In addition to the available symbols, you can also set your own symbol.