How to Use the Time Saver for Latin Squares
This tutorial explains how to use the Time Saver for Latin Squares.
Time Saver Features
For each puzzle module, the Time Saver Add-On will unlock different options for faster puzzle creation, as well as advanced Page Layout options.
Time Saver - Fast
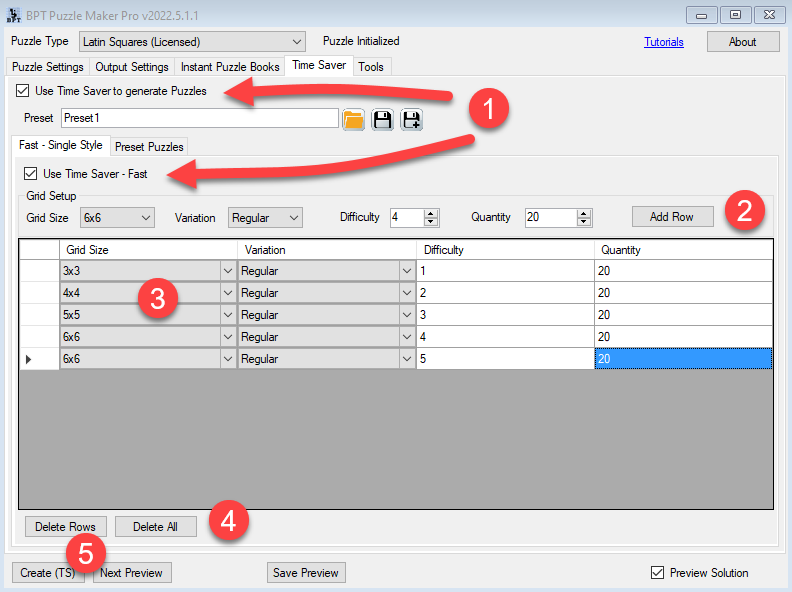
The "Fast" mode for the Time Saver allows you to quickly create puzzles with different grid sizes and difficulty levels. These puzzles will use the style settings of the current Puzzle Settings.
- Make sure "Use Time Saver to generate Puzzles" is checked (1). You'll see the text on the Create button change from "Create" to "Create (TS)" (5), where TS stands for Time Saver. Additionally, click the "Use Time Saver - Fast" option. (You can optionally use both the Fast and the Presets options at the same time).
- Choose a Grid Size, Difficulty level and Quantity, and click "Add Row" (2). This will add a row to the table. You can edit the settings for each row afterwards. (Note: The "Variation" option is not used yet)
- If you want to edit the settings, click on the downward arrow next to the Grid Size in a row, or click one of the Difficulty or Quantity cells. (Note: if you select a higher difficulty level than is allowed for the grid size, it will use the highest available difficulty level. Example: If you select difficulty level 3 for 3x3 puzzles, it will still use difficulty level 1)
- You can delete selected rows or select all rows from the table (4)
- Click "Create (TS)" to create a puzzle books with your settings.
Time Saver - Presets
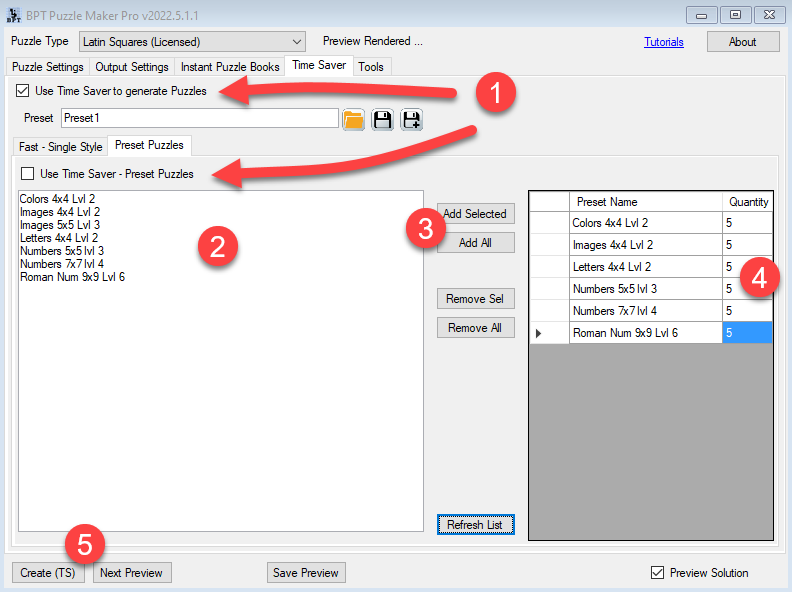
You can also use your own presets to create a puzzle book. (You can save presets on the Puzzle Settings tab - it will save all the specific settings, such as grid size, symbol setup and colors).
- Make sure the "Use Time Saver to generate Puzzles" and the "Use Time Saver - Preset Puzzles" are checked
- The list at the left should show all the presets for "Latin Squares" that you have saved. You can select one or multiple presets to use
- Click Add Selected or Add All to add the presets to the list at the right
- The list at the right will be used to create puzzles and optionally an Instant Puzzle Book. You can edit the quantity for each preset
- Click "Create (TS)" to create puzzles and optional an Instant Puzzle Book from your presets.
Time Saver - Page Layout Options
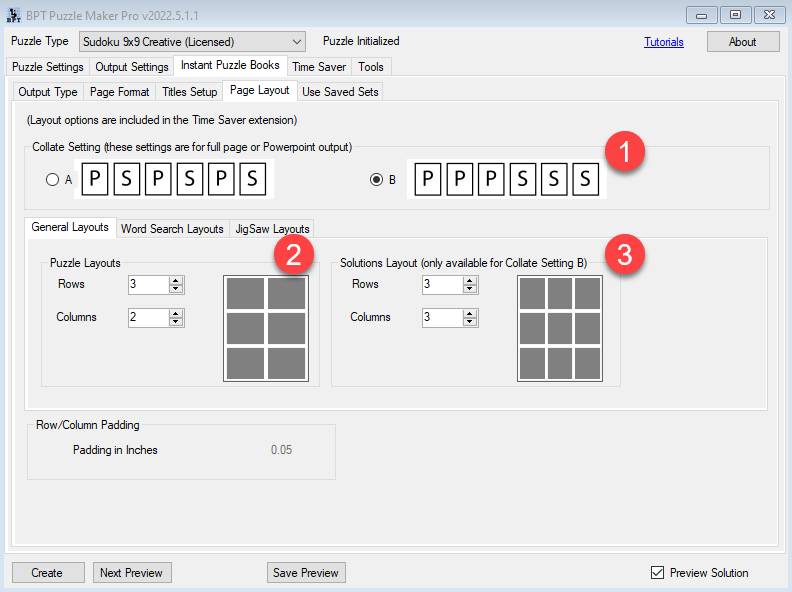
With the Time Saver, you can set the layout for your Instant Puzzle Books. For Latin Squares puzzles you should use the settings on the "General Layouts" tab.
- You can choose to collate the puzzles and solutions (group all the puzzles together and group all the solutions together)
- Set the number of Rows and Columns for your puzzles page. If you use Collate setting A, this layout will also be used for the solutions
- Set the number of Rows and Columns for your solutions page
- Optionally change the padding between the rows and columns