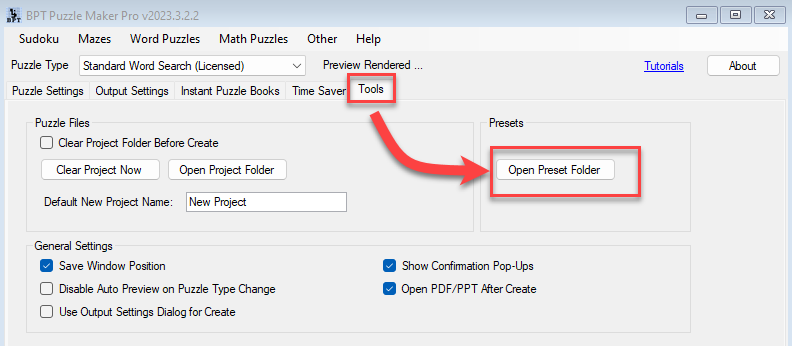How to use Masked Word Search Puzzle Presets in the Time Saver for Word Search (for Puzzle Maker Pro version 1 to 2023.3.2)
This tutorials shows how to use Masked Word Search Puzzle Presets in the Time Saver for Word Search.
The tutorial applies to Puzzle Maker Pro version 1 to 2023.3.2 and modules:
- Puzzle Maker Pro - Standard Word Search, with
- Time Saver for Word Search, and with
- Masks Add-On for Word Search
Note: If you don't use masks, but specific layout settings, you can apply this tutorial without the mask setup.
Introduction
The Time Saver for Word Search has several options to specify the puzzles for your book:
- "Fast" - Specify the dimensions and quantity for the word search puzzles
- "Presets" - Specify your own existing presets to create word search puzzles
- "Masks" - Specify which mask presets to use for your word search puzzles (to be released soon)
This tutorial describes the process to use "Presets" for your puzzle book. There are three steps to do this, in addition to the regular steps to create puzzles and puzzle books:
Creating a Mask for Word Search
To create a shaped puzzle using masks, first go to Standard Word Search. Then find the "Use Mask" tab and click "Set Mask".
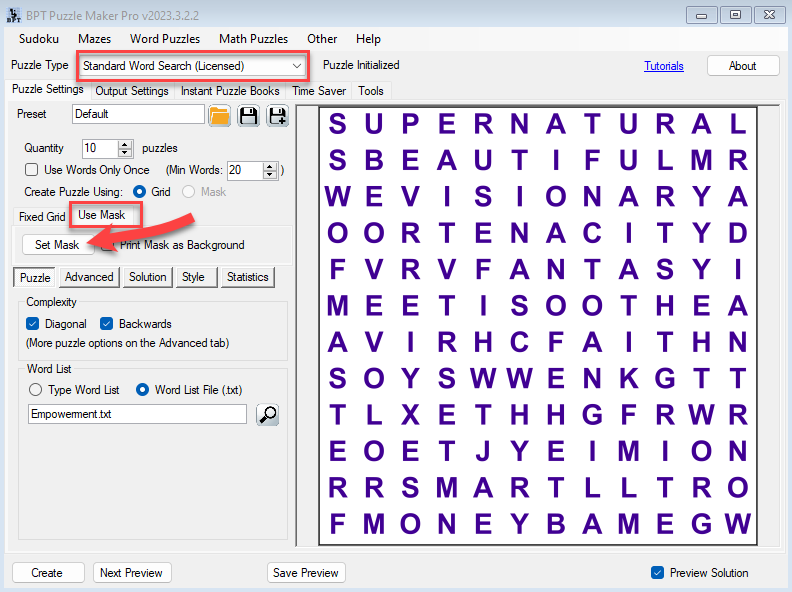
This will open the Mask Editor. Here you can create a mask from scratch, or import an image (JPG or PNG) to define the mask.
Create a Mask from an existing image
The screenshot below shows the Mask Editor for Word Search.
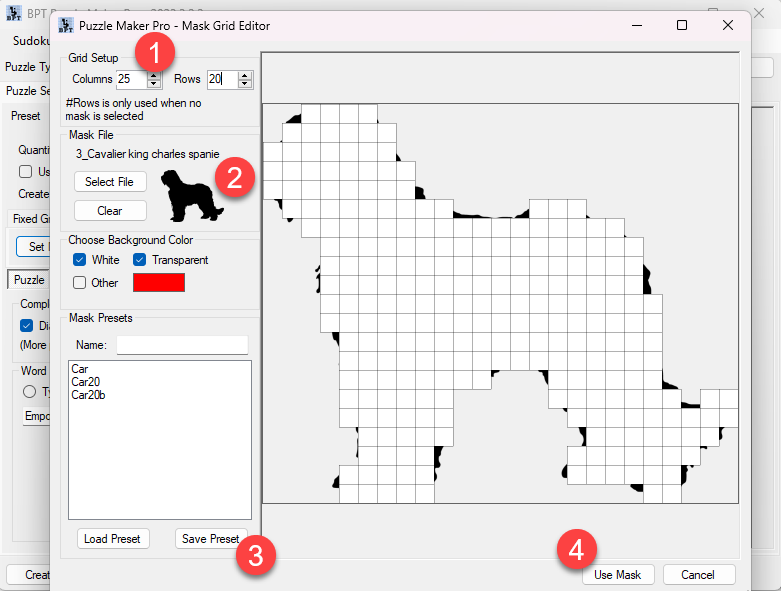
There are several things you can do here:
- Set the number of columns for the grid. (To keep the correct proportions for the mask, the number of rows is calculated automatically, based on the image you use)
- Select an image - Click "Select File" to select a JPG or PNG image. As soon as it's selected, the grid will show the puzzle shape. Please be aware that a mask will usually remove many cells (spaces) from the grid. If you'd normally use a 10x10 grid with 100 letters, you may need to increase the size to 18x18 when you use a mask, to still have 100 letters in the grid. (You can change the number of Columns after the image is selected).
- To make the mask available for further use or editing, click "Save Preset". If you don't save it, it can still be used for the word search puzzle, but you won't be able to reuse it. It's best to choose a name that reflect the image and size, e.g. "Spaniel 25" in our case.
- Finally click "Use Mask" to go back to Word Search and apply the mask.
You can also edit the mask - just click the individual cells to switch them on and off.
Creating the Word Search Preset
Back in the Word Search settings, you'll immediately see a preview of a word searhc puzzle with the mask applied.
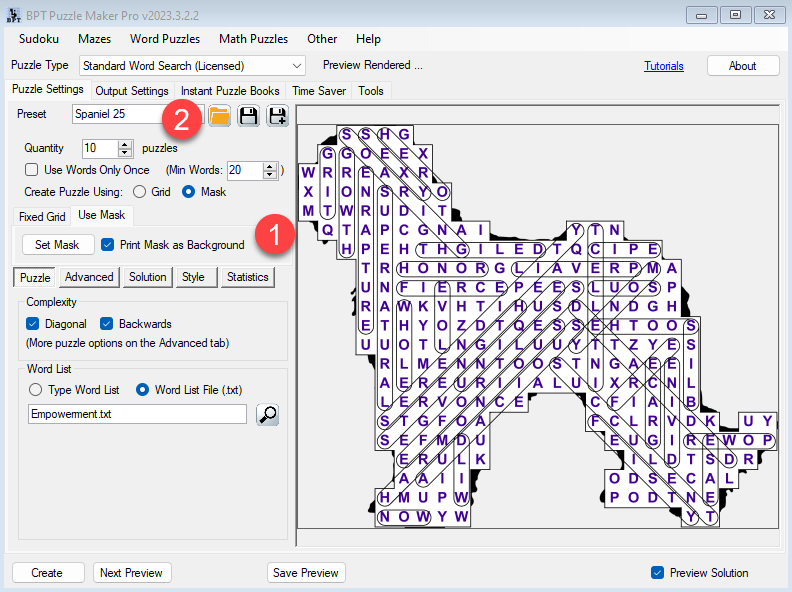
- You can use the background image (silhouette) as a background image.
- Save the Word Search puzzle WITH the mask as a preset. You can use any name, but again it makes sense to use the theme and the size. That way you can easily select the preset whenever you need it. Just type a name and click one of the 'disk' buttons.
Adding the Preset in Time Saver for Word Search
In the Time Saver for Word Search, you can first set up the Main options and the Word Lists. In this tutorial we'll explain the Batch Creation / Presets option. Go to the Time Saver tab, then select the Batch Creation tab, and select the Preset Puzzles tab (1):
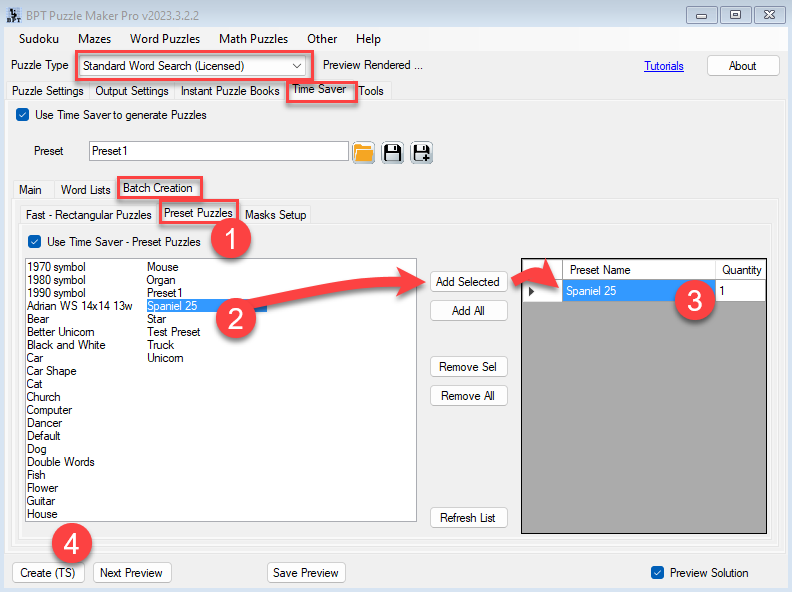
This should show you a list of your Standard Word Search presets. 2. Select one or more presets from the list and click "Add Selected". 3. Each preset will be listed in the table at the right, with Quantity "1". If you want to create more than one puzzle for a preset, just click the cell with the 1 and type a different number. 4. Once you've set up all the presets, click "Create (TS)" to create your puzzle book. If that button does not show the text "Create (TS)", make sure you've clicked the "Use Time Saver" options. These should be showing small checkmarks in front.
Tips and Tricks
In this tutorial we've used two different presets:
- Mask Presets - these are saved in a separate folder at 'my documents'/Puzzle Maker Pro/Mask Presets/ . Here you can manually copy or delete presets if needed.
- Standard Word Search presets - these are saved in a different folder: 'my documents'/BookPublisherTools/Presets/PMP. In this folder you can find subfolders for each puzzle type.
A quick way to open Windows File Explorer to the general presets folder is to go to the Tools tab and click "Open Preset Folder".