How to Fix Certificate Not Trusted Error
This tutorial describes the steps to 'trust' our certificate, so you can use the BookPublisherTools software.
When you’re installing our Powerpoint plugins, you may sometimes get an error stating that the certificate is not trusted.
Note: This works for many other MS Office plugins as well, so even if you’re not using BookPublisherTools software, this may help you.
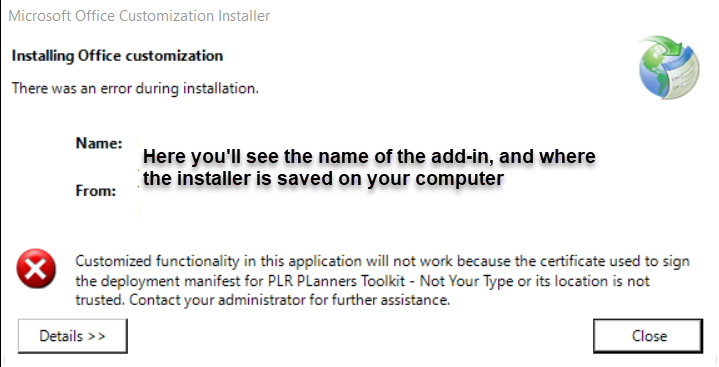
Cause
We sign our software with a ‘code signing’ certificate, just the way websites have a certificate to allow for secure HTTPS connections. For software it means you can be 100% sure that it was created by BookPublisherTools, and hasn’t been tampered. (The certificate is for “Core Insights” which is the parent company of BookPublisherTools).
Normally MS Windows will automatically accept and register this certificate, but in rare cases it doesn’t (even if you were able to install a previous version without problems).
Solution
The solution is to store the certificate in a ‘certificate store’ on your computer manually. That will tell MS Windows that you trust our software. (If you don’t trust our software, you shouldn’t be using it!).
Unfortunately, this takes 8 small steps, but each step is very easy to do.
Step 1
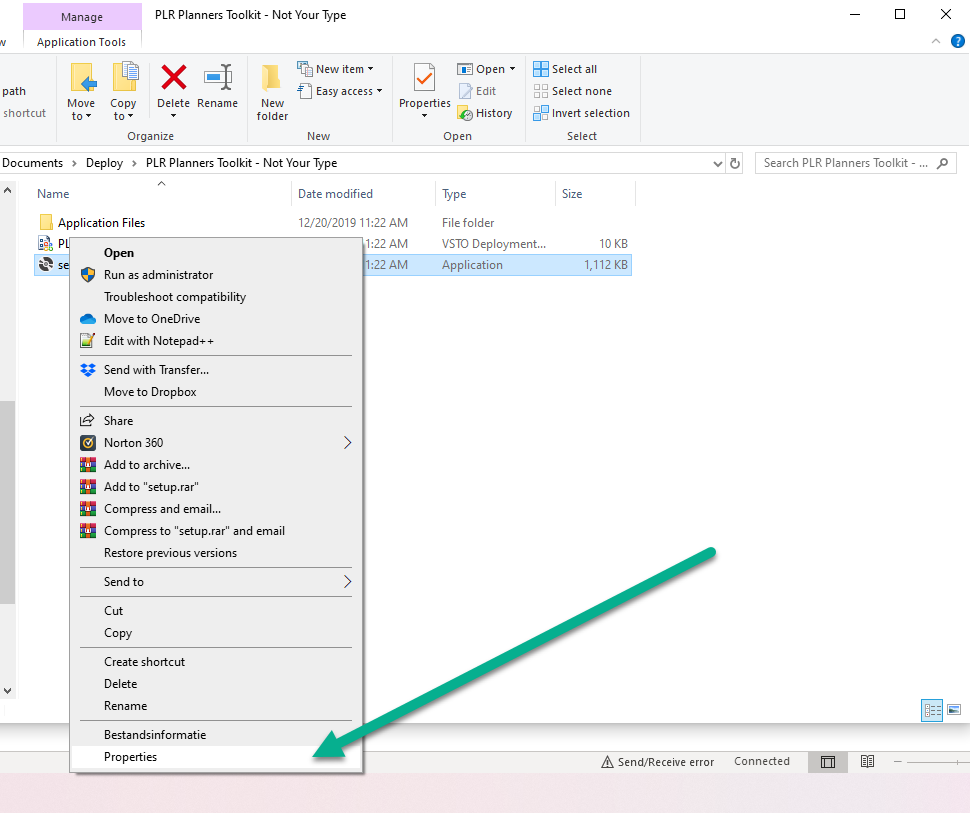
Right-click the setup file (setup.exe if you see the file extensions) and click Properties in the pop up menu
Step 2
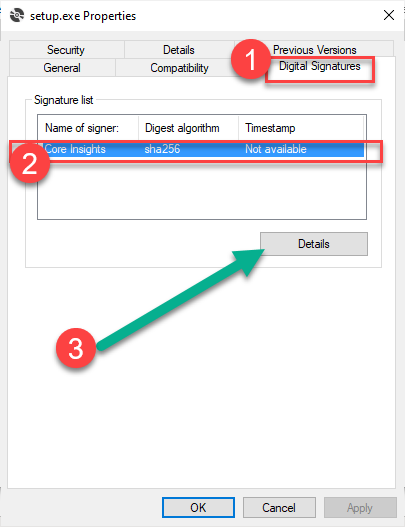
In the properties window, you should see a tab “Digital Signatures” (1). This means it’s signed with a digital certificate. When you click this line where it says “Core Insights” (2), the Details button should be enabled, and you can click this (3)
Step 3
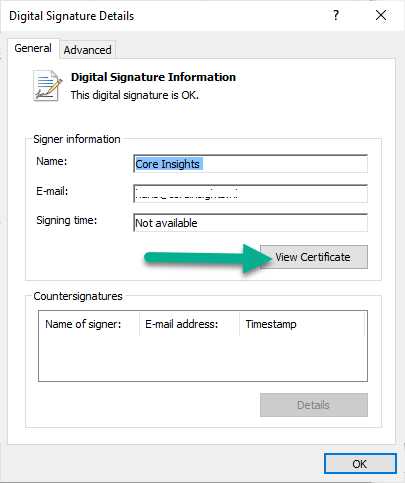
Here you can see again that the certificate is for Core Insights. Click “View Certificate”
Step 4
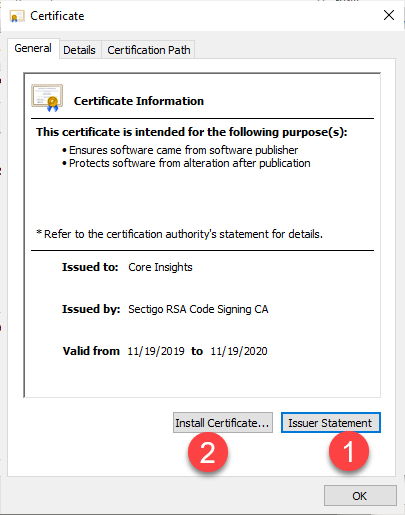
If you want to verify the authenticity of this certificate, you can click “Issuer Statement” (1), which will show you a page on the Sectigo website. (Sectigo is one of the worlds trusted organisation that issue certificate).
To continue, you should click “Install Certificate” (2)
Step 5
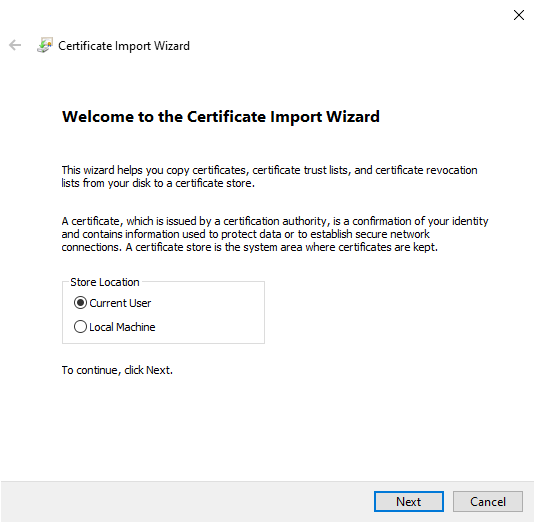
It’s up to you whether you want to install the certificate for the Current User or the Local Machine (all users). It’s safest to select Current User and click Next.
Note: To install for Local Machine, you need administrator rights on your computer.
Step 6
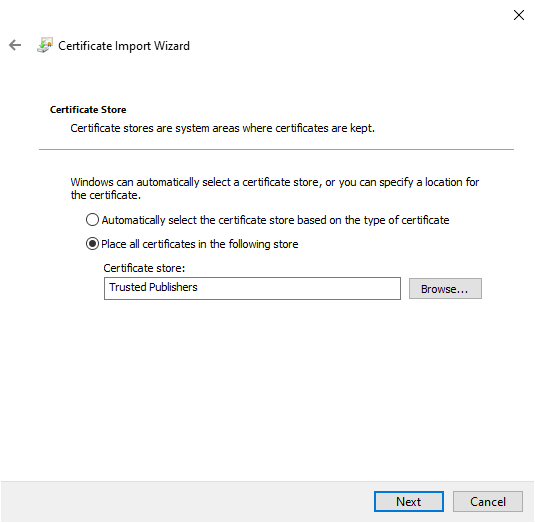
There are several options to store the certificate. Please select “Place all certificates in the following store”, then click “Browse” and select “Trusted Publishers”. Click “Next”
Step 7
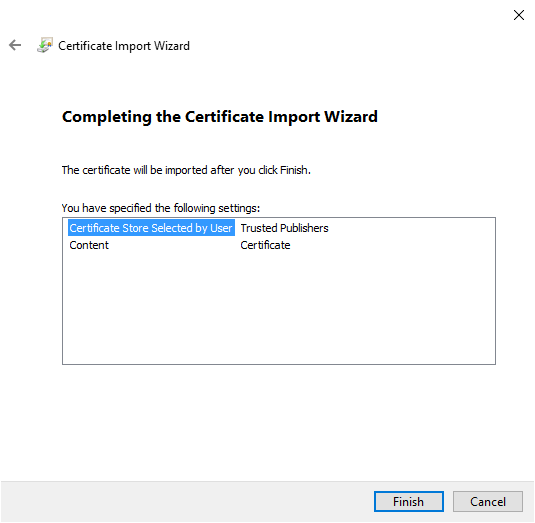
This window summarizes what you’ve selected so far. When you click “Finish” the certificate will be installed and you should be able to install the plugin normally afterwards.
Step 8
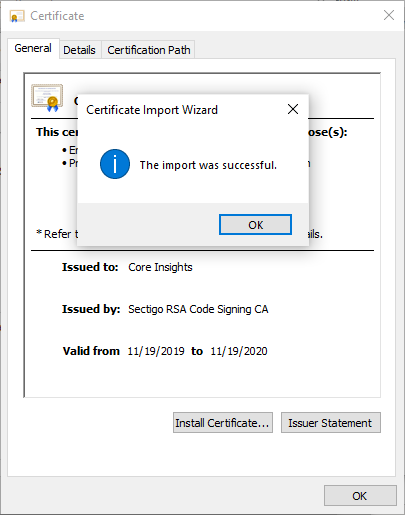
Finally you should be seeing this confirmation message “The import was succesful”. If you get an error at this point, please take a screenshot and send this to the seller of your plugin or to our helpdesk (in the case of BookPublisherTools software).
Step 9
Okay, I lied. This is step 9, but to be honest, some steps didn’t take much work, besides clicking one button.
As a final step, double-click the setup (or setup.exe) file for the Powerpoint add-in, and install it.