Create Isometric Mazes with Mazes 2D Tiles
Create Isometric Mazes with Mazes 2D Tiles
In this tutorial we’ll show you how to create isometric mazes with Puzzle Maker Pro – Mazes 2D Tiles. We recommend you start by reading Getting Started with Mazes 2D tiles, so you understand the basics of this program.
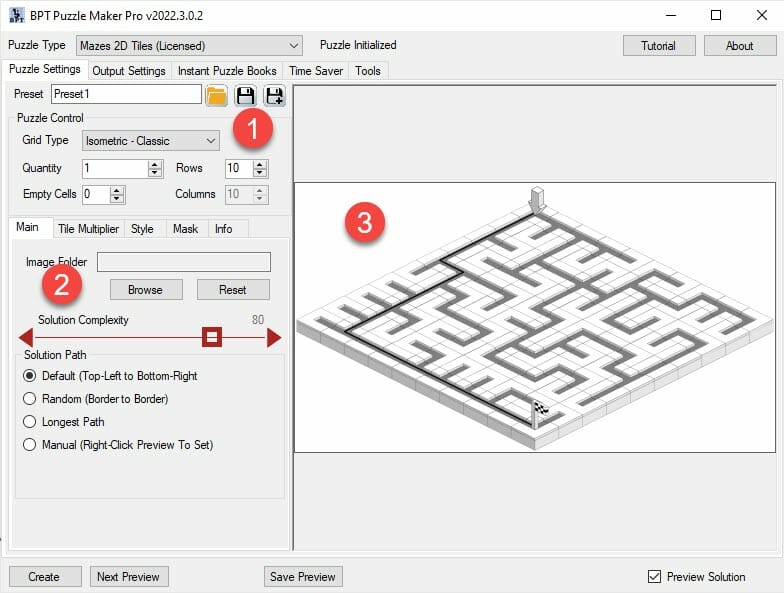
First Steps
To create an isometric maze, select “Isometric – Classic” from the Grid Type dropdown menu. You’ll see a preview of the maze, using the current settings (1)
To use your own tiles, click “Browse” (2). To select a folder, just select one of the images in that folder, and click “Open”. That will select the entire folder, not just the single image.
If the preview panel is not centered, you can do so by moving the mouse wheel when you hover over the image.
Isometric - Full Square
The diamond shaped maze is what we call the ‘Classic’ variation of isometric. This is the isometric style you often see in video games. However, we also offer the option to fill the entire canvas with isometric squares. This option is called "Isometric - Full Square". This will add more cells to create a square maze, as seen in the picture below. We also recommend this option if you want to work with masks. Below is an example of a maze generated with the Isometric Full Square option selected.

Creating and Using your own tiles
It is possible to use your own tiles for Mazes 2D Tiles. You can find this information at Mazes 2D Tile Format and Naming Conventions.
Making isometric tiles yourself sounds more difficult than it really is. There are multiple ways you can go about it:
- You can use regular square tiles, and our Tile Multiplier Add-On. With this method, you will only really need 5 or 6 square tiles for the maze, and two additional images for a start and end point. This can even be done in powerpoint if you don't have Photoshop or equivalent. Here is a video on How to Create Square Tiles with MS Powerpoint. Do note that while the tile multiplier will rotate images for you, it does not add the suggested depth shown in the example images on this page.
- You can draw the isometric tiles yourself. We have tutorials on how to do this in Adobe Illustrator, but this can be done in other graphic programs as well. A Video on making Isometric Tiles with Adobe Illustrator, The Text for making Isometric Tiles with Adobe Illustrator
- Last but not least, you can find isometric tiles on the web. There are both free and paid options available, although most free sets seem to only be available in 32 or 64 pixels. Depending on your maze and your image settings, this could lead to a blurry final maze. An example of other tiles can be seen below:
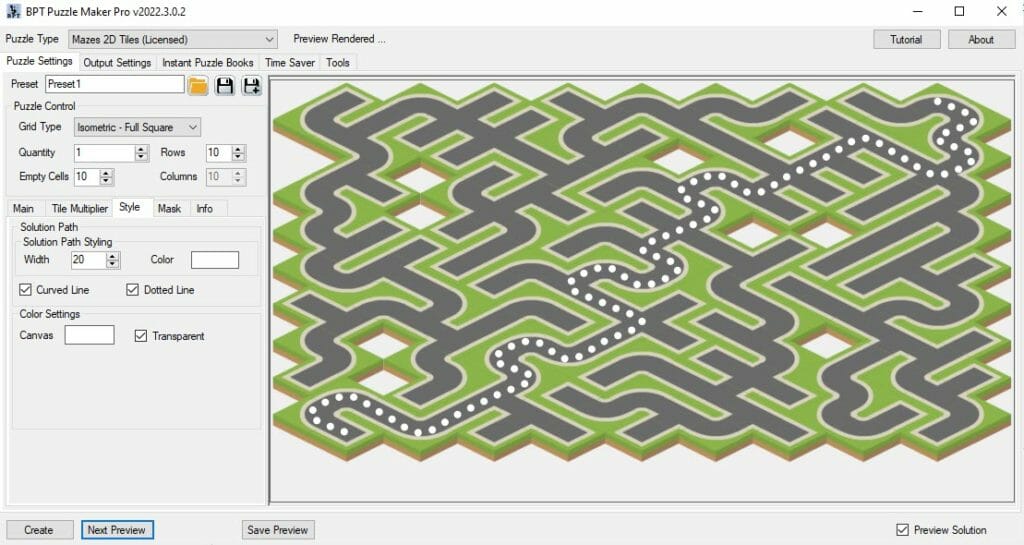
As you can see in the image, there are some 'holes' in the maze. We have selected 10 Empty Cells, and because there is no '0' image, which would be an image with 0 connections to the tiles surrounding it, these are left empty. This can result in a 3D effect when you use isometric tiles.