How to use Puzzle Maker Pro - Letter Dice
Puzzle Maker Pro - Letter Dice Overview
This tutorial applies to Letter Dice
There is one add-on available for Letter Dice: Time Saver for Letter Dice
Letter Dice Explained
Letter Dice is a word puzzle, based on an existing tabletop game where a number of dice is being thrown, and you have to find as many words as possible by combining the letters on adjacent die faces. Usually 16 dice are thrown, which are then sorted in 4 rows of 4 dice.
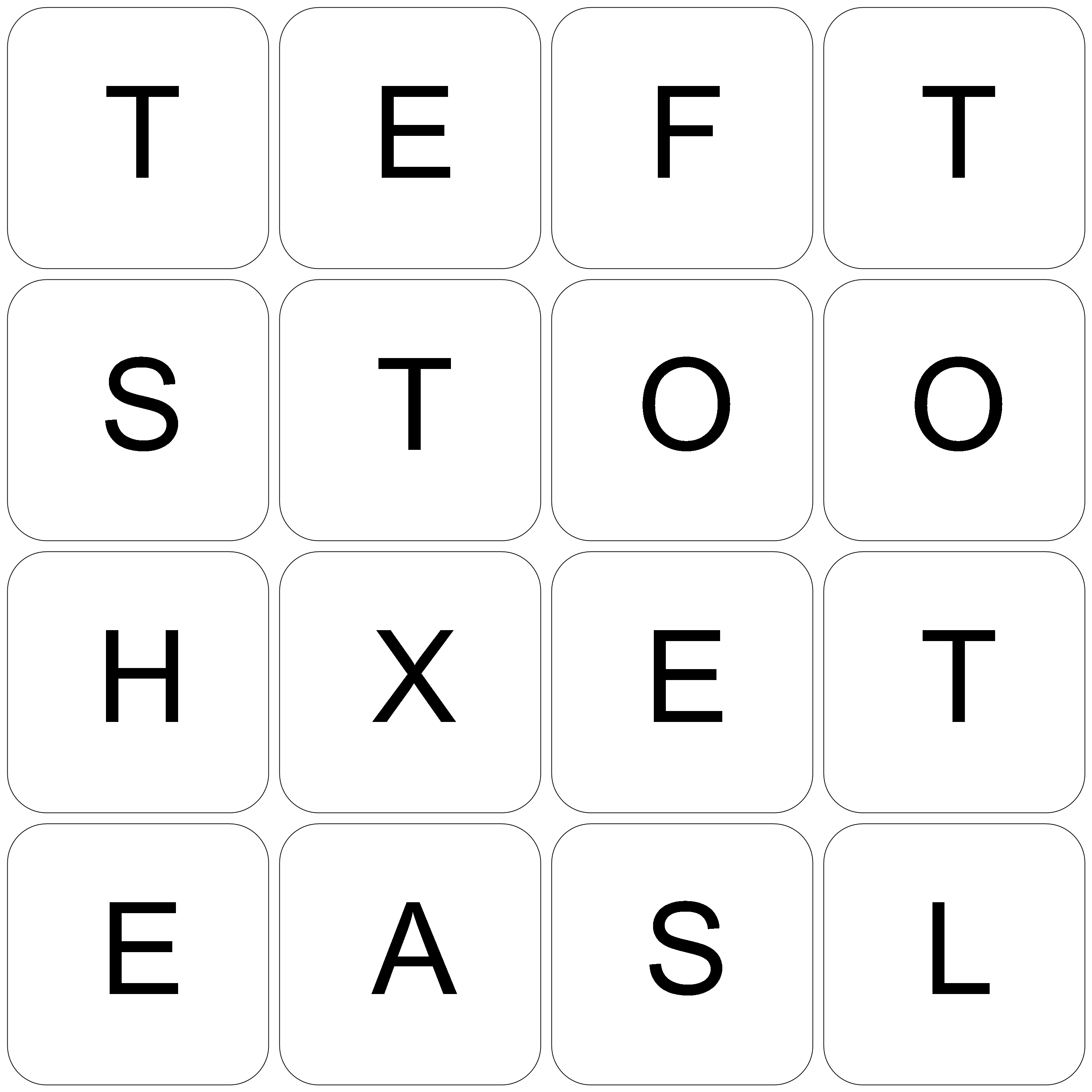
The Letter Dice module can create these dice throws, and has some additional options:
- Dice setups for several languages are provided, including French, Spanish, and German
- Variations for 25 or 36 dice for English puzzles are included
- You can create your own dice, just by typing the letters for each die on a single row
- You can create additional fun innovative games, for example number games - place numbers on the dice, and the goal could be to add/subtract/multiple/divide numbers and get to 24 as many times as possible
- You can create die faces with words on them, and create a game to find fun sentences or sentences with as many words as possible
Letter Dice Overview
To use Letter Dice, select the puzzle type in the drop down menu, or in the regular menu.
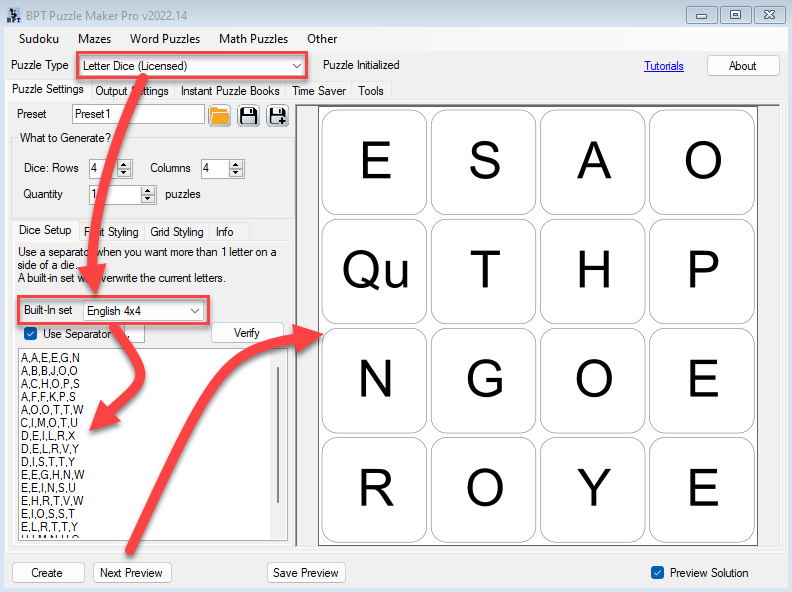
To create puzzles, you'll need to add the dice setup (as shown in the screenshot), and click Next Preview to generate a puzzle. Each click will result in a different puzzle.
There are no solutions (images or otherwise) for Letter Dice puzzles.
Dice Setup
By default an English set for 4x4 dice will be used. This is a set of dice - regular dice with 6 faces each - that was used for a popular letter dice game the past 30 years.
You can also select several other sets, like 5x5 or 6x6, and some other languages. Please be aware that the 6x6 English set contains some blank die faces, to increase the difficulty of the puzzle. This is not a printing error.
The letters on the die faces have been taken from public sources, however it's very easy to edit the sets yourself.
Set up your own dice
With Puzzle Maker Pro - Letter Dice you can completely customize your own letter dice game:
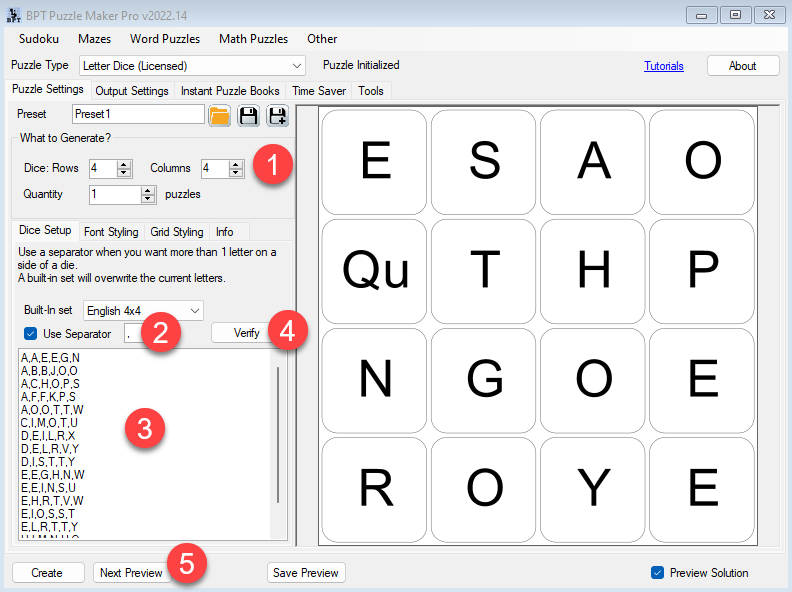
- Define the number of dice, printed in rows and columns. When a new puzzle is generated, the dice will be placed in random order, and for each die a random face is selected
- Set up the Separator. If you have die faces that contain more than one letter, you need a separator between the letters. By default, the comma is used. You can use a dash or a dot or any other character that is best for you
- Set up the Dice. Each die will be created from the letters on a single line. For example the top line in the example "A,A,E,E,G,N" defines a die with six faces. Without the separator you could just type "AAEEGN", but then you wouldn't be able to add "Qu" to a die face.
- After editing the dice, click "Verify" to check if you have the right number of dice, and if each die has the same number of faces. (Since this is a computer generated puzzle, each die can have more or less than 6 faces). You don't have to have the same number of faces on each die, but the software will warn you, just to prevent mistakes. Missing dice will result in blanks in the puzzle
- Create a new preview from your own dice
Tips and puzzle ideas
Don't forget to add / print puzzle rules in your puzzle book or printable, if you create your own puzzle types.
- Word Dice - Create dice with full words on each face, optionally creating separate dice with nouns, verbs and adjectives. Goals could be to create the longest possible (valid) sentence, or to create many sentences
- Syllable Dice
- Math Dice - Create dice with numbers, e,g, 1 to 10, and operators (+, -). The goal could be to calculate a given number in as many ways as possible.
Font Styling
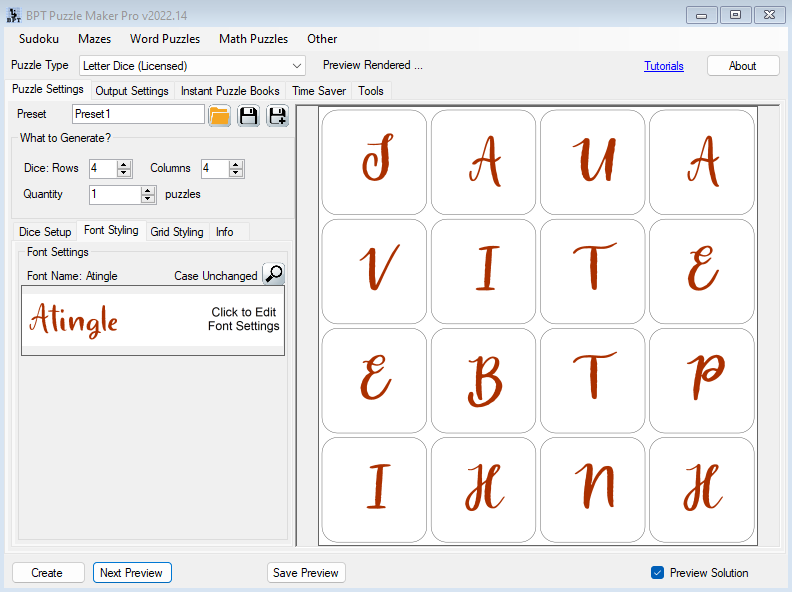
You can customize the font by clicking the white panel (or the looking glass icon) in the Font Settings area. You can set both the font and the font color.
Please be aware that the lettercase is by default set to 'Unchanged', to make sure that "Qu" is printed correctly. If you change it to uppercase (the default setting for e.g. Word Search), it would be printed as "QU".
For some other languages, such as Czech and Finnish, you may need to set it to Uppercase, to make the letters print correctly.
Grid Styling
You can customize canvas and die face color, as well as the line color and width:
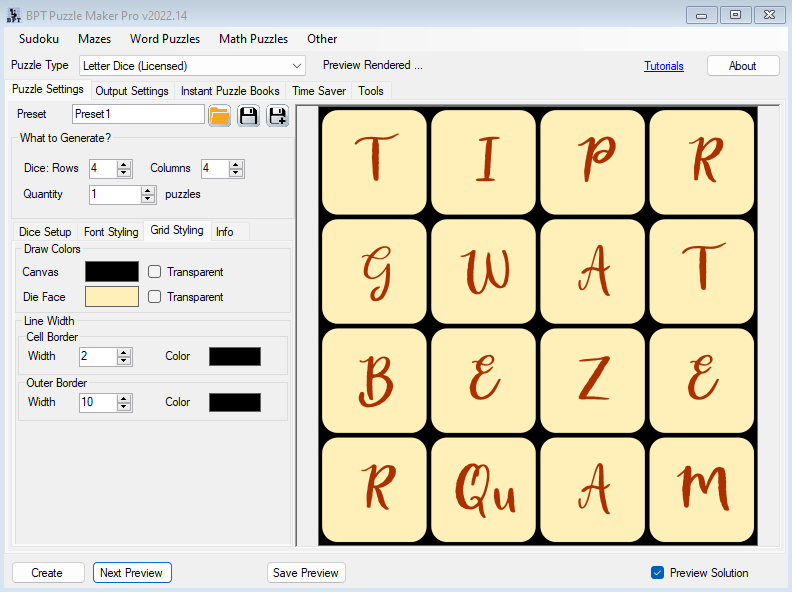
Time Saver for Letter Dice
The Time Saver for Letter Dice has two main functions:
- Create a puzzle book from several Letter Dice presets - e.g. you can create presets for English 4x4, English 5x5 and English 6x6, or create Letter Dice, Word Dice and Number Dice presets
- Flexible grid layouts for Instant Puzzle Books
Using Letter Dice Presets
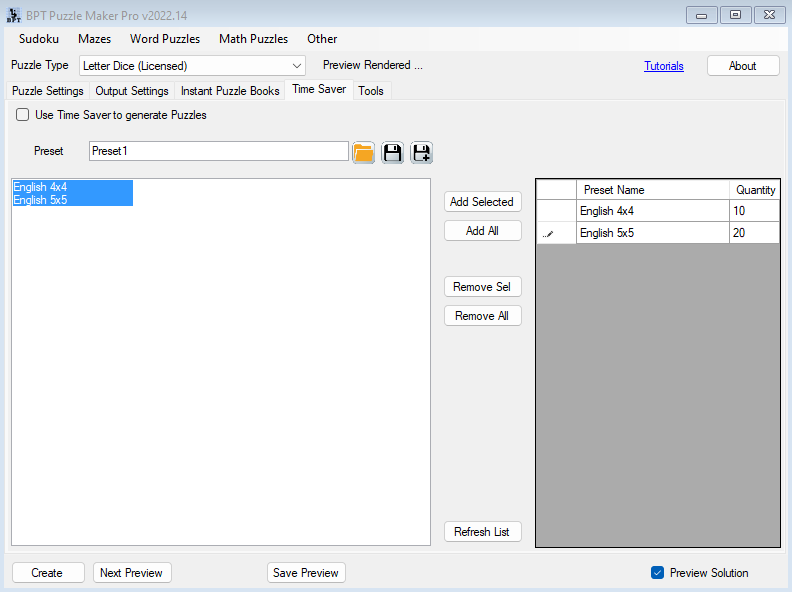
First, you have to save your own presets. You can do this on the Puzzle Settings tab.
In the Time Saver, select the presets you want to use from the list on the left. (Click "Refresh List" if your presets are not showing).
Set the quantity for each presets. In the example, we set it to create 10 puzzles with the first preset, and 20 puzzles with the second preset.
Make sure the box "Use Time Saver to generate Puzzles is checked, then click the Create / Create (TS) button at the bottom left.
Flexible Grid Layouts
 With the Time Saver you can set up grid layouts of up to 10 x 10 puzzles.
With the Time Saver you can set up grid layouts of up to 10 x 10 puzzles.
There are several ways to create Letter Dice puzzle books: Some books only have one puzzle per page, and include additional information, such as puzzle rules, score information and lines to write the found words. Other puzzle books have 4 or 6 puzzles on each page, and expect the puzzler to have a notebook available to write the solutions. (Hint: You can publish Letter Dice solution books / journals along with the puzzle books).
Adding Lines for the Words / Solutions
By clicking on the little gray squares in the Puzzle Layout (Instant Puzzle Books -> Page Layout -> General Layouts -> Puzzle Layout) you can also switch off some of the puzzle locations. In the example, only 3 puzzles will be printed per page. (This is a new feature in Puzzle Maker Pro v2022.14).
Puzzle Maker Pro does not print the solution lines for you. However, by switching off some of the puzzle locations, you can easily add lines or other information in Powerpoint or PDF. In Powerpoint you can use the Master Slides to set up the lines and other information just ones, and have it applied to all of the pages automatically.