How to use the Masks Add-On for Puzzle Maker Pro - Mazes 2D Squares
The Masks Add-On for Puzzle Maker Pro - Mazes 2D Squares
With the Masks Add-On for Mazes 2D Squares you can create shaped mazes. Mazes in the shape of anything you want.
This add-on supports three different styles of mask creation:
- Quick Masks
- Create masks in the Mask Editor using a silhouette
- Create masks in the Mask Editor manually
Of course you can also combine the two: Use a silhouette first, and then manually edit the resulting mask.
You can find the mask options under the Mask tab.
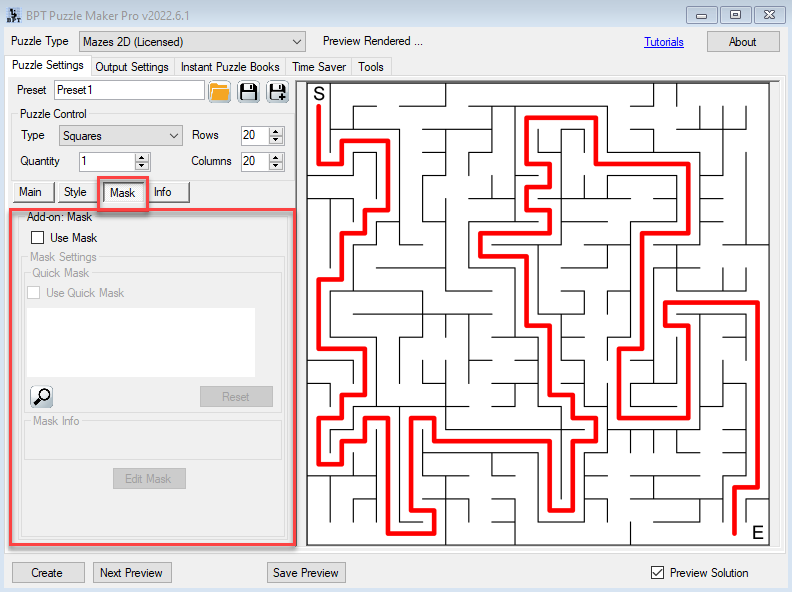
To use a Mask, the first step is to click the “Use Mask” checkbox. That will let the software know that it should use a mask. (You can also uncheck it, to temporarily disable a mask that you’ve set up).
Whenever you switch the Maze Type, the mask will reset.
Note: the details may work slightly different for different shapes, but the main mechanics are the same.
This tutorial applies to the following products:
Quick Masks
The easiest option to create a mask, is the Quick Mask option.
First, you need to select an image. Either beither clicking the white panel below the “Use Quick Mask” checkbox, or by dragging your image onto that panel.
Next, click the “Use Quick Mask” button, and click “Next Preview”.

When you do this, there can be different outcomes:
- You get a shaped maze, like the example screenshot.
- Nothing happens
- You get a result, but it’s underwhelming
After the Quick Mask is generated, the “Use Quick Mask” checkbox will be unchecked automatically – Generating a mask from a bitmap image takes time, and you may not want to generate the same mask over and over, while you’re adjusting style settings (or selecting different tiles).
However, if you want to create a new mask with the Quick Mask feature, because you changed the grid size or the image, you have to manually check this checkbox again.
Quick Mask - Nothing Happens
The Quick Mask option will try to generate a mask, using the grid settings (the number of rows) and the image you selected. It will do so by analyzing the silhouette image, using AI to find settings that result in a "Connected Mask" is created.
Connected Mask – To create a maze, all the cells in the grid must be connected. When you use a mask that results in separate ‘islands’ of cells that are not connected, the mask cannot be used.
If the AI cannot find a Connected Mask the Quick Mask generator will give up, and there will be no mask.
Underwhelming Results
In many cases, especially when you’re first starting to use the Masks Add-On, the result may be a bit underwhelming. The screenshot shows an example of what can happen:
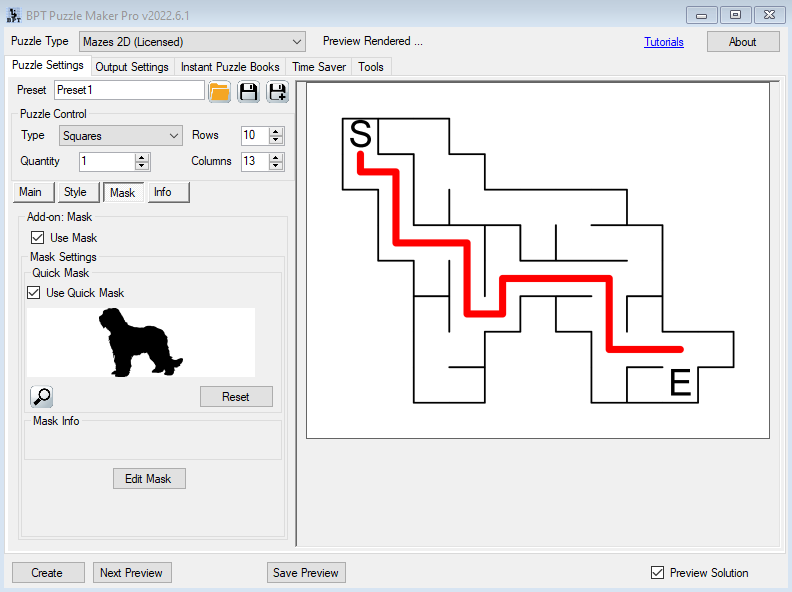
Even though we started with the silhouette of a car, and a mask was created, the resulting image and the maze do not resemble a car. This is not a bug: The mask generator did what it’s supposed to do – each cell that has enough colored (in this case black) pixels, will be added to the maze.
However, when the grid is too small (in this case 12 rows) and the lines of the silhouette are too thin, the cells won’t be part of the mask. In this case the roof of the car, and the top of the headlights are not part of the mask.
You can increase the number of rows for the grid, to create a better mask, or optionally use the Mask Editor to manually create a good mask based on the silhouette.
Mask Editor - Using a Silhouette
To create a mask from an image, you’ll need an image that can work as a silhouette: You can set which background color(s) to remove from the mask, and all other colors will be part of the mask. The masks feature won’t work well with line-art images.
When you click “Edit Mask”, you’ll see the Mask Editor:
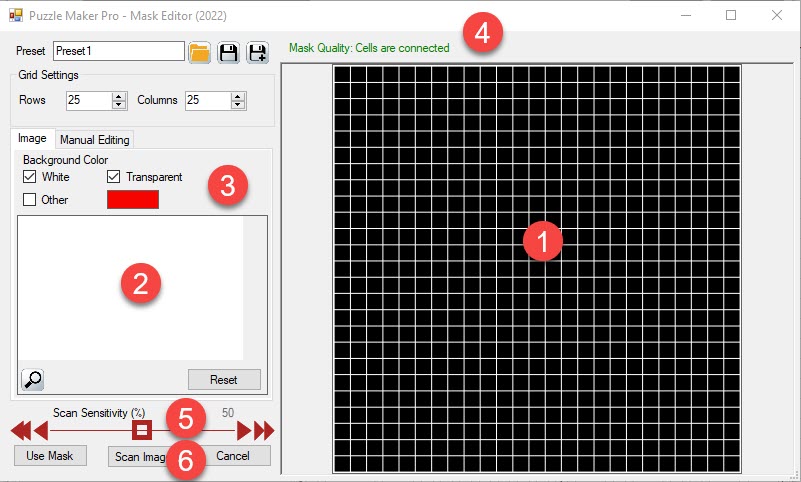
- The resulting mask. If you already had a mask selected, it will be shown here, otherwise all cells will be part of the mask,
- The image selection panel. Either click here to select an image, or drag and drop an image onto the white panel
- Depending on the image, you may need to adjust the background color
- At the top you can see a status message. In the screenshot it’s green “Cells are connected”. If there are disconnected ‘islands’ of cells in your mask, it will show a warning in red.
- After selecting an image, you can change the Mask Sensitivity to create a better result,
- After changing the grid size or Mask Sensitivity, click “Scan Image” to create the new mask from the current image. This will overwrite any manual changes that you’ve made.
You can toggle each square (or tile) in the mask by clicking on it, or by using the advanced editing options:
Setting the background color
For regular silhouette images, the background will be either white or transparent. You can also select a different color, or even switch the foreground and background for a silhouette image. It’s also possible to use white and a selected other color and transparent as three different options to determine the background.
Changing the Mask Sensitivity
The Mask Sensitivity is the threshold for background pixels in each cell (square or isometric). If there are more background pixels than that threshold, it will be excluded from the mask. Otherwise it will be included. You can manually adjust the threshold to create a slightly different mask from your image.
Three examples of different Mask Sensitivity settings:

Create Masks Manually
Click on the “Manual Editing” tab (in the Mask Editor) to reveal the advanced editing options:
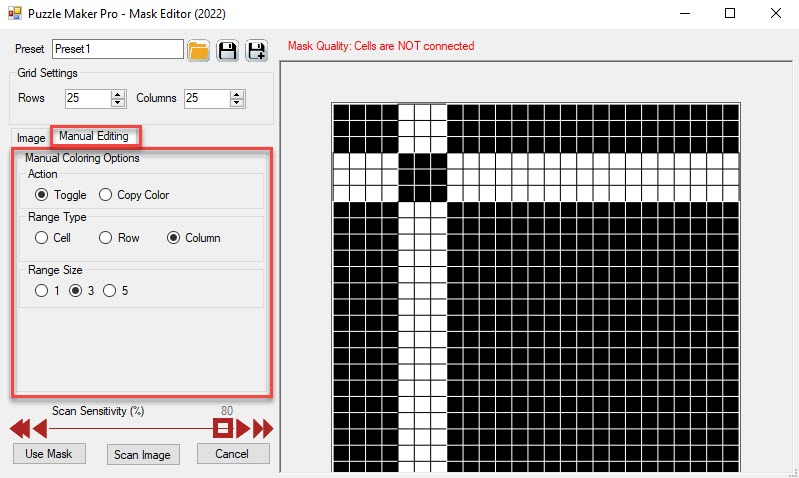
- Action - Toggle will switch the color from black to white and vice versa. This will include or exclude the cell or range from the mask.
- Action - Copy Color will copy the color of the clicked cell to all the cells in the range
- Range Type: When you click on a single cell (tile), you can select whether just the cell, the row or the column have to change color
- Range Size: Adjust 1, 3 or 5 cells, rows or columns at a time
The screenshot shows the result after two mouse-clicks:
- Click on a cell with Action “Toggle”, Range type “Row” and Range Size “3”
- Click on a different cell with Action “Toggle”, Range type “Column” and Range Size “3”
You can see that by using Toggle, some of the white cells in the rows have turned black again. By using “Copy Color” you can prevent this.
You can also see that the result of these two actions is a maze that is NOT connected (see the red warning at the top of the window). I’d have to do more editing to make this into a good shape for a maze.
Note: clicking the cells for editing is somewhat sensitive. If you move the mouse while clicking, the software will not know whether you want to move or click. (If you zoom in, using the mouse wheel, you can click and drag the image, to view exactly the part that you need to see best).
Further Reading
Puzzle Type Details
- Mazes 2D Oblique
- Mazes 2D Other Shapes (Easy Rectangles and Small Circles)
Add-Ons