How Can I Change the Page Layout for Puzzle Maker Pro - Jigsaw?
This brief tutorial will explain the different layout options Puzzle Maker Pro - JigSaw.
Please be aware that the layout for this module is set up differently than for most other modules in Puzzle Maker Pro. That is because the optimized positioning of the puzzle pieces is dependent on the page size.
Use Default Page Setup Settings
By default, this module will use the Trim Size and Margin settings that you can configure at the "Output Settings / Page Format" tab.
If you use a Trim Size of 8 x 10" and 0.5" Margins on each side, there will be a 'body' area left that is 7 x 9". This will be the size for the Puzzle Pieces:
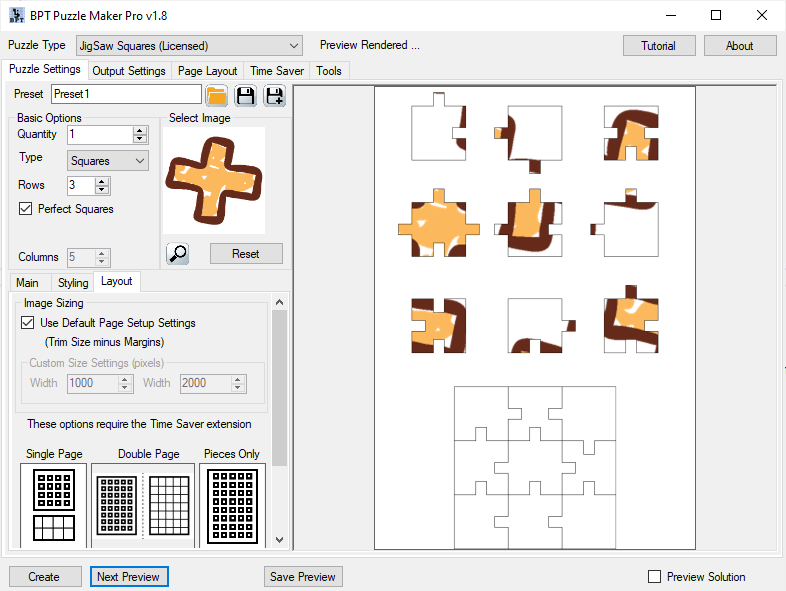
If you change the Page Format and Preview / Create again, you'll get a differently sized image. If you use Time Saver, it will use the current settings when you run the Time Saver (not the settings when the puzzle preset was saved).
However, sometimes you just want the image, and not an entire puzzle book. In that case you can uncheck "Use Default Page Setup Settings" and choose the exact image size that you need (width and height in pixels). The next screenshot shows this:
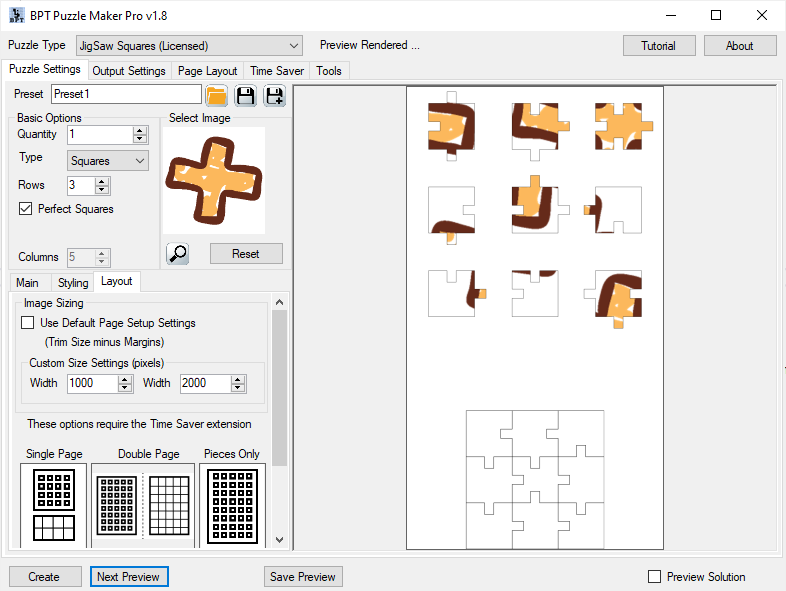
Choosing Different Page Layouts
Puzzle Maker Pro - JigSaw supports three page layouts. These are selected in the "Puzzle Settings" tab, not in the global "Page Layout" tab.
- Single Page
- Double Page
- Pieces Only
These different options have different impact on your book layout, and serve different purposes.
1 Single Page Layout
This style is used for most of the examples and tutorials. It will print the puzzle pieces and the puzzle grid on a single page.
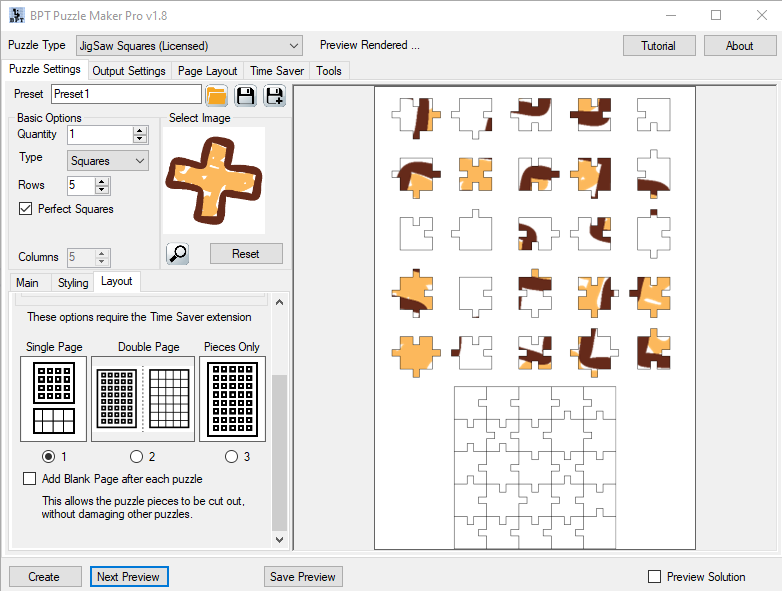
This format is intended for jigsaw puzzles you can copy/draw, instead of the cut out jigsaw puzzles. If you do want the ability to cut out the pieces, choose to "Add Blank Page after each puzzle", a checkbox that is below the page layouts. This will make sure the back of the page is blank. Additionally this will force the page to be printed on the right page of a spread, which may introduce another blank page before the current page.
2 Double Page Layout
The double page layout is also intended for copy / draw puzzles. In the preview you see the pieces page:
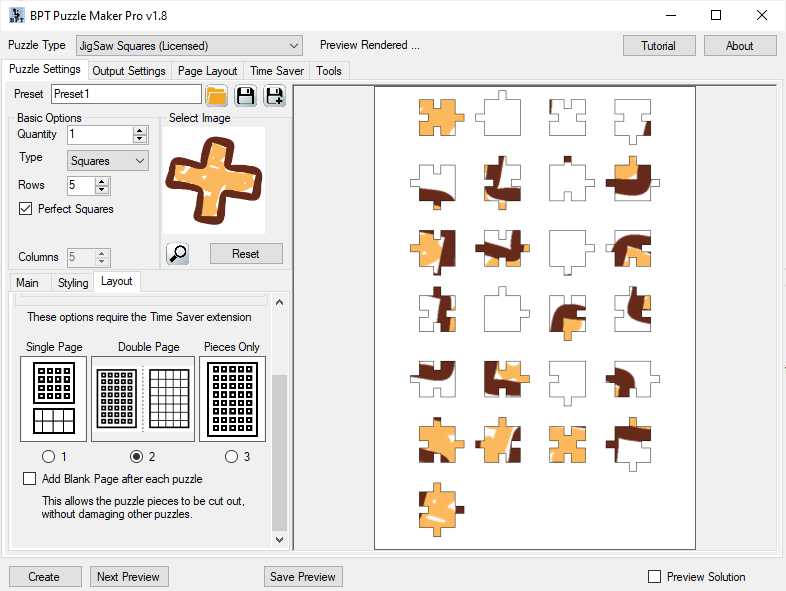
if you check "Preview Solution", it will instead show the layout and size of the puzzle grid (the solution is identical to the puzzle, except for the printed puzzle pieces):
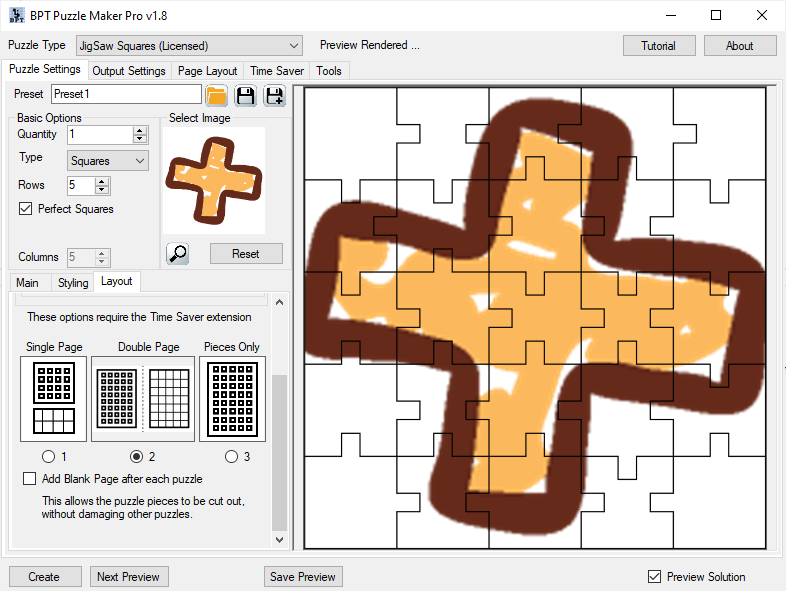
The Double Page layout will force a new spread in your book. The pieces will be printed on the left page of the spread, the puzzle grid will be printed on the right page.
The option to add a blank page will have no effect for this format.
3 Pieces Only Layout
The Pieces Only Layout is for cut out puzzles, the puzzle grid will not be included in the puzzle book. (The layout is identical to the first screenshot show for the Double Page Layout.
Just like the Single Page Layout, "Add Blank Page" will force the pieces to be printed on the right page of a spread, and it will keep the back of the page blank. For this setting, this is optimal, so you don't accidentally cut up other puzzles on the back of the page.