How to Use Puzzle Maker Pro - JigSaw?
Like the other Puzzle Maker Pro modules, the best way to create puzzles with Puzzle Maker Pro - Jigsaw is by quickly creating an initial preview and then customize the different options and settings.
Opening Puzzle Maker Pro - Jigsaw
When you switch to Puzzle Maker Pro - Jigsaw, you'll see this view. (Details may be different in future updates of the software)
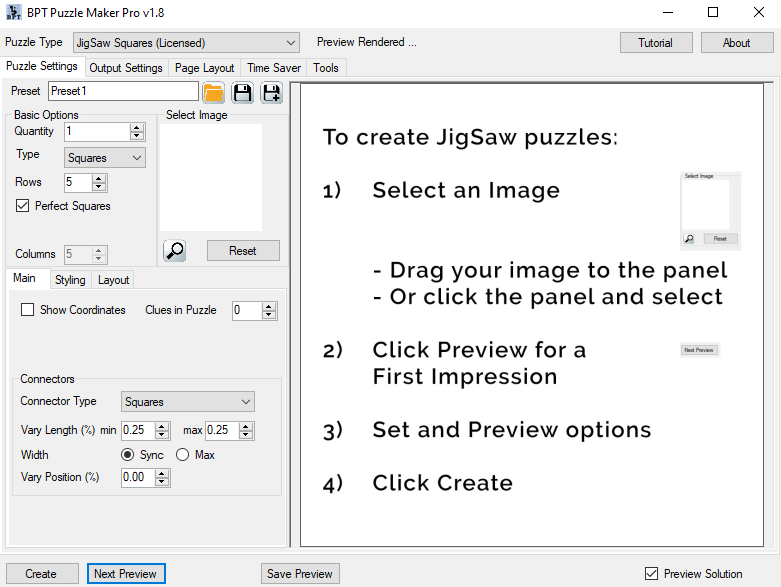
Click on the white area just below "Select Image", or drag and drop an image file on it. You can use JPG or PNG files that you have on your computer.
After setting the file, click "Next Preview" at the bottom left, and you'll see a jigsaw puzzle, which can look a bit like this:
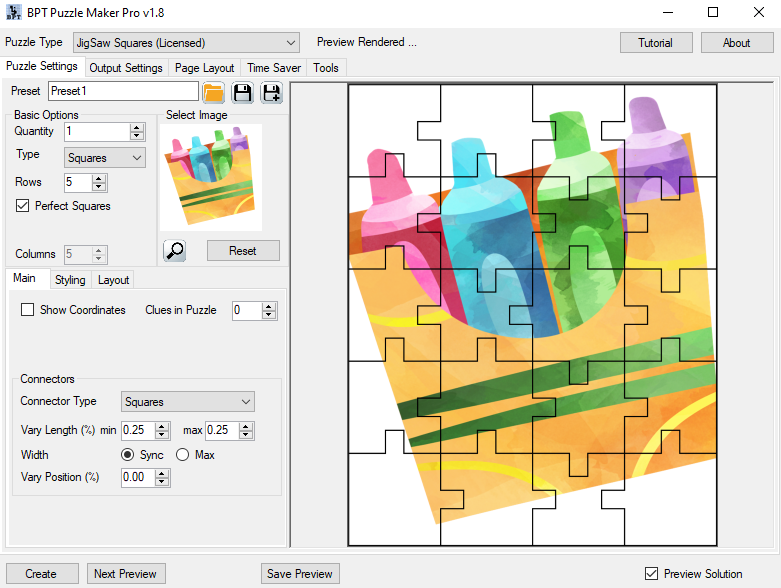
This will usually be the solution of the puzzle, because that makes the most sense for many puzzle types. To view the actual jigsaw puzzle and the jigsaw puzzle pieces, click the checkbox "Preview Solution" at the bottom right of the window. The view will change into something like this:
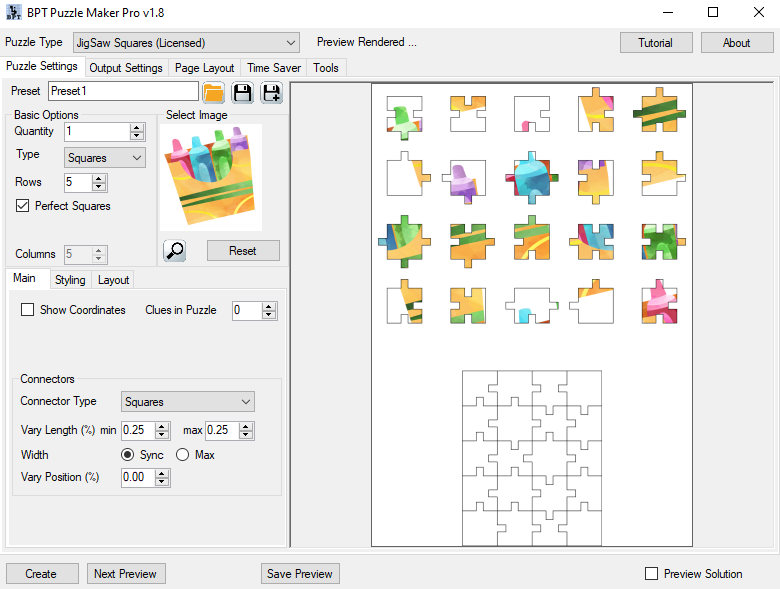
If you want to save one or more puzzles with these settings, just click "Create". To generate several different puzzles at once, you can change the Quantity (which is by default set to 1).